Menu Commands
Navigation: User Guide ➔ Menu Commands
Latest SysCAD Version: 25 February 2025 - SysCAD 9.3 Build 139.37016
The main SysCAD menus are shown in the following tables (License Group and commands marked [math]\displaystyle{ ^\Delta }[/math] are only visible prior to loading of a project; commands marked [math]\displaystyle{ ^* }[/math] are dynamic only commands; Graphics/Trend group visibility depends on current active window; commands marked ♦ are available from Build 139):
| Project Commands | Edit Commands | View Commands | Species Commands | Tools Commands |
|---|---|---|---|---|
Lists recent Projects
|
|
|
|
|
| Actions Commands | License Commands[math]\displaystyle{ ^\Delta }[/math] | Window Commands | Help Commands | Hot Jumps |
|
|
|
|
|
| The visibility of the following menu commands are dependent on the current active window document type. For example, if the current active window is Graphics, then the Graphics Commands will be visible. | ||||
| Graphics Commands | Trend Commands | Control Commands | TagList Commands♦ | |
|
|
|
|
|
From Build 139, subsequent clicks of the ![]() ,
, ![]() or
or ![]() buttons will scroll through the graphics/trend/taglist windows in the order shown in the Explorer Window, which is usually sorted by name. Holding down Alt will scroll through them in reverse order.
buttons will scroll through the graphics/trend/taglist windows in the order shown in the Explorer Window, which is usually sorted by name. Holding down Alt will scroll through them in reverse order.
Shortcut keys and toolbars:
Background Shortcut Options
Right clicking on the SysCAD background (the grey areas on the main application window) will bring up a pop-up list of short-cut commands. There are three sets of commands available to the user, depending on the state of the SysCAD project. The short-cut commands available from Build 139.33457 are:
1) This set of short-cut commands are visible when SysCAD is in the Start mode, (SysCAD project is not opened).
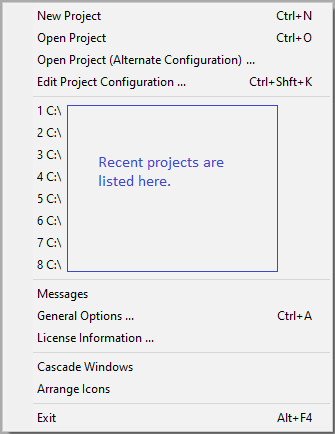 |
|
2) This set of short-cut commands are visible when SysCAD project is opened, and SysCAD is in the Edit mode.
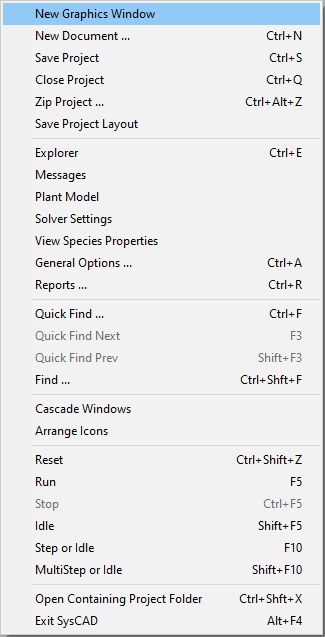 |
|
3) This set of short-cut commands are visible when SysCAD project is opened, and SysCAD is in the Solve mode.
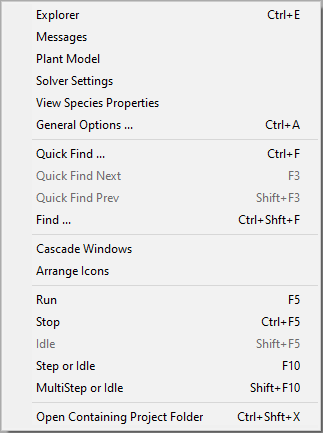 |
|