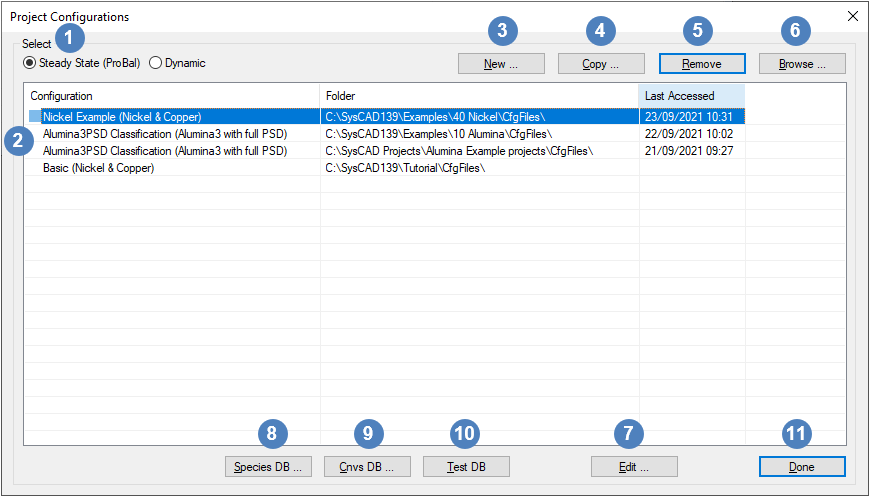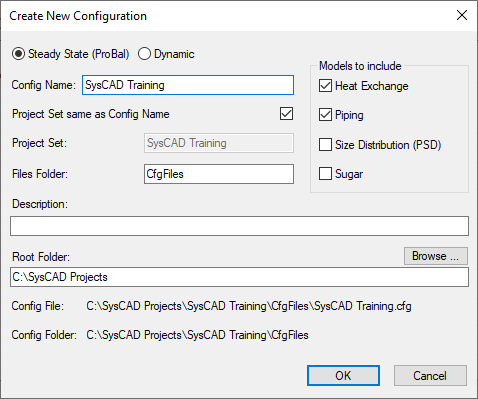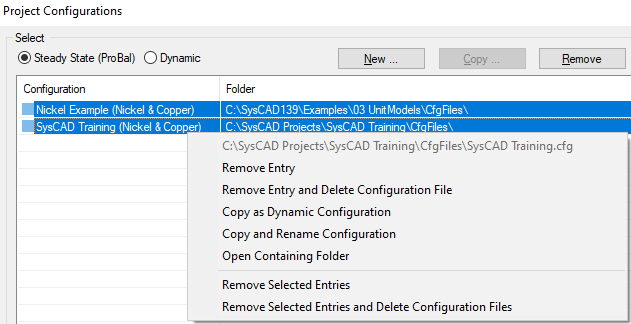Project Configuration (cfg File)
Navigation: User Guide ➔ Edit ➔ Project Configuration (cfg File)
| Project Configuration (Main Page) |
Edit Configuration (Step 1) | Edit Configuration (Step 2) | |||||
|---|---|---|---|---|---|---|---|
| Model Selection | General Configuration | Species Configuration | Species Properties Configuration | Calculation Configuration | TCE Configuration | Size Configuration | |
Latest SysCAD Version: 25 February 2025 - SysCAD 9.3 Build 139.37016
Related Links: Species Table, Editing SysCAD Database, Open Project with alternate configuration
Introduction
The project.cfg (model configuration) file is edited by the user to customise each SysCAD project or project group. When the Edit | Project Configuration command is activated, the following pop up window will be loaded.
WARNING: This is only available when a SysCAD project is NOT loaded.
 Select Solve Mode.
Select Solve Mode. Display a list of configuration files for the selected solve mode. The configuration file list can be sorted by pressing on the column headings. The "Last Accessed" column is available from Build 139. See also Right Click Pop up List
Display a list of configuration files for the selected solve mode. The configuration file list can be sorted by pressing on the column headings. The "Last Accessed" column is available from Build 139. See also Right Click Pop up List Creates a new configuration file
Creates a new configuration file Copy an existing configuration to create a new file
Copy an existing configuration to create a new file Removes an existing configuration file from the list
Removes an existing configuration file from the list Browse an existing configuration to the list
Browse an existing configuration to the list Edits an existing configuration file
Edits an existing configuration file Edits the user species database with reference to the selected configuration file
Edits the user species database with reference to the selected configuration file Edits the user conversion database
Edits the user conversion database Tests the species database for known errors
Tests the species database for known errors Closes the dialog box.
Closes the dialog box.
NOTE:
- If the configuration file has be edited or used by a project (excludes projects opened via COM automation), the latest file access date and time will be added to the Last Accessed Column. This feature is available from Build 139.29513.
Video Links
The following videos show different aspects of the Configuration file:
- This tutorial video shows you how to create a new project group in SysCAD. (This basically copies an existing configuration folder and creates a new one.)
- This tutorial video shows you how to add a species to the Configuration file. It also explains some of the Configuration functionality.
Location of Configuration Files
- SysCAD always expects projects to be located in the same folder as the configuration file that they are using. This is not strictly enforced, and the user may store the project and the configuration files in separate locations. (This is not recommended, as it can lead to confusion).
- The user may check which configuration file the project is using by accessing the View - Project command. Please see Project Window - Files List for details.
Creating a New Configuration File
To create a new configuration file, click on the NEW button (![]() ) in the configuration editor shown above. The following dialog boxes will become visible:
) in the configuration editor shown above. The following dialog boxes will become visible:
- Choose the Solve Mode (Steady State or Dynamic)
- Enter the required name of the configuration file.
- If the check box Project Set Same as Config Name is ticked, then the project folder will be the same as the Configuration file name. the Folder path is correct. This is the default option and reduces confusion with folder names.
- The Files Folder is the name of the folder in which the configuration file and the species database will be stored. By default this is called CfgFiles.
- You may enter a description for the project in the Description field.
- The default for the root folder will be within SysCAD Projects, but you may browse and change this to any path.
- Models to include - this will pre-select some model groups
- Click OK when finished.
EXAMPLE:
If you changed the config name to "SysCAD Training" in the above configuration file dialog box, then the following folders and files will be created:
- A folder under SysCAD Projects called SysCAD Training, containing a sub-folder called CfgFiles.
- Files called SysCAD.93.db3 and SysCAD Training.cfg will be created and stored in the CfgFiles sub-folder.
- The species database will only contain steam, water and sulfuric acid at this stage.
Copying an Existing Configuration File
You may also use an existing configuration file as a template and save it as another file:
- Highlight the configuration file you would like to copy and press the COPY button
 ).
).
- A pop up list will appear with the two options (The first option will depend on the solve model selected
 ):
):
- The first option allows the user to make a duplicate of the configuration file and set it to a different solver mode.
- If a dynamic configuration file is created, "_Dyn" will be appended to the file name.
- If a steady configuration file is created, "_SS" will be appended to the file name.
- The second option allows the user to make a copy of the configuration file and rename the file manually.
- A pop up list will appear with the two options (The first option will depend on the solve model selected
- If the first option is selected, the file copy will be automatic.
- If the second option is selected, you will see a dialog box almost identical to the one presented in Creating a New Configuration File. The only difference will be instead of the words Create New Configuration at the top of the window, you will see Create Copy of xxxxx, where xxxx is the file path of the configuration file you are copying.
- Follow the instruction as per Creating a New Configuration File to complete the dialog box.
EXAMPLE: If you changed the config name to Gold Project in the above configuration file dialog box, then the following folders and files will be created:
- A folder under SysCAD Projects called Gold Project, containing a sub-folder called CfgFiles.
- Files called SysCAD.93.db3 and Gold Project.cfg will be created and stored in the CfgFiles sub-folder. The configuration file and the database will be identical to the configuration file and database in SysCAD Training, the original project. Therefore, they will contain all of the species that are available in SysCAD Training.
TUTORIAL:
Please also see a short video clip describing how to create a new Project Group - which is basically copying a Configuration file - Copy an existing Configuration for a new Project Group
Remove an Existing Configuration File
Highlight the configuration file(s) you would like to remove and press the Remove button ![]() ).
).
Sorting the Configuration File List
The configuration files displayed can be sorted by "Configuration" name (column 1) or "Folder" Location (column 2) or "Last Accessed" (column 3 - Available from Build 139.).
To sort the list, simply press on the column heading, the list will be toggled by ascending or descending order.
Edit an Existing Configuration File
To edit the configuration file, select the file to be edited from the Project Configurations Dialog box, press Edit ![]() or double click with the left mouse button.
or double click with the left mouse button.
Editing the configuration file is a two step procedure:
Step 1:
Step 2: Set up the general project and species data:
- General Configuration
- Species Configuration
- Species Properties Configuration
- Calculation Configuration
- TCE Configuration
- Size Configuration
Edit Species Database
To edit the User species database with reference to the selected configuration file, press Species DB button ![]() .
.
Edit Conversion Database
To edit the User conversion database with reference to the selected configuration file, press Cnvs DB button ![]() .
.
Right Click Pop up List
Select a single or multiple entries on the list ![]() then right click may bring up a the following pop up list:
then right click may bring up a the following pop up list:
If more than one entries were selected, the list will be divided into two sections:
- the entry (closest to the right click) will be listed here, the options listed in this top section will apply to this entry only.
- Remove Entry: removes the configuration file from this dialog box only
- Remove Entry and Delete Configuration file: removes the configuration file from this dialog box and deletes it from the Cfgfiles folder.
- Copy as Steady State / Dynamic Configuration: allows the user to make a duplicate of the configuration file and set it to a different solver mode.
- Copy and Rename Configuration: allows the user to make a copy of the configuration file and rename the file manually.
- Open Containing Folder: Opens Windows Explorer and jumps to the folder containing the selected configuration file.
- Remove Selected Entries: removes all the selected configuration files from this dialog box only
- Remove Selected Entries and Delete Configuration files: removes all the configuration files from this dialog box and delete them from the Cfgfiles folder.