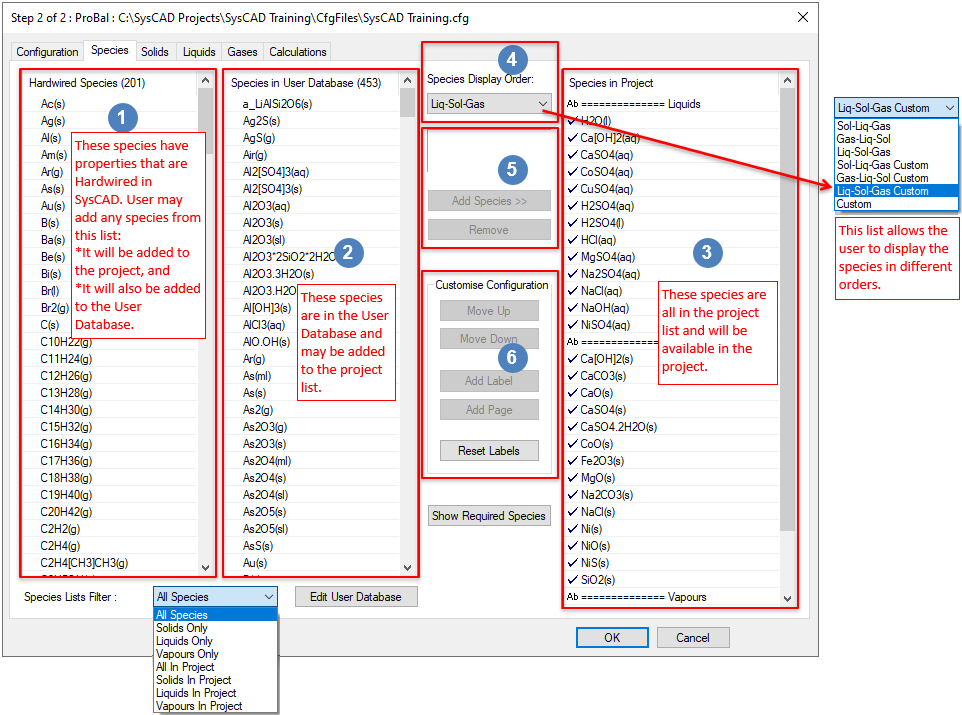Species Configuration
Navigation: User Guide ➔ Edit ➔ Project Configuration (cfg File) ➔ Species Configuration
| Project Configuration (Main Page) |
Edit Configuration (Step 1) | Edit Configuration (Step 2) | |||||
|---|---|---|---|---|---|---|---|
| Model Selection | General Configuration | Species Configuration | Species Properties Configuration | Calculation Configuration | TCE Configuration | Size Configuration | |
Latest SysCAD Version: 25 February 2025 - SysCAD 9.3 Build 139.37016
Related Links: Editing User Species Database, Species Table, Species Properties ($SDB)
Edit Configuration Step 2 of 2 - Species Tab
Introduction
This tab page allows the user to select and organise the species list for projects using this configuration file.
Each of the sections and buttons in the above image are described below:
Video Links
The following videos show you how to add a species to the Configuration file. They also explain some of the Configuration functionality:
Edit the Project Configuration and the User Species Database
Adding a New Species to the User Database
If a required species is not shown in either the Species in User Database or the 'Hardwired Species' lists, the user may add the species to the User database as follows:
- Click on the Edit User Database button;
- SysCAD will save any changes to the configuration file and open the Species Database editor;
- The Species Database opened will be in the same Cfgfiles folder as the configuration file you are currently editing;
- The user can modify the species database to add or remove species, or change existing species;
- The user may add a species to the configuration file by ticking the box next to the new species. (It is always a good idea to check the position of the new species in the display order when you return to the configuration file editor.)
- If the user deletes a species from this database that is required by a unit model in the project, a warning will be displayed.
- When the user has finished modifying the database, it will save and close the database and return to step two of the edit configuration dialog.
Customising the Species Display Window
Changing the Order of Species and Calculations
There are six default and one custom view for displaying solids, liquids, gases and phase totals. You may select one of these defaults from the drop down list, under Species Display Order.
The first 3 views are as follows:
- Sol-Liq-Gas SysCAD will display the species in the following order: Solids, Liquids and then Gases.
- Gas-Liq-Sol SysCAD will display the species in the following order: Gases, Liquids and then Solids.
- Liq-Sol-Gas SysCAD will display the species in the following order: Liquids, Solids and then Gases.
These three orders will obey the following rules when sorting the species:
- The species will be displayed in alphabetical order within an Individual Phase. The only exceptions to this rule are: H2O(l) will always be the FIRST species displayed in the Liquid section; and H2O(g) will always be the FIRST species displayed in the Gas section.
- Species will be sorted by Phase (Solid, Liquid, Gas) and then within each phase by the Individual Phase in alphabetical order. The only exception to this rule is for Aqueous species (aq or a) where SysCAD will group these species together with liquid (l) species. For example: if the user has defined some solid and gaseous species, some liquid and aqueous species (l and aq), some liquid organic species (o), some liquid molten species (ml) and then selects SLG as the order, they will see:
- All Solid species, in alphabetical order;
- Liquid and Aqueous species, in alphabetical order with H2O(l) at the top of the list;
- Liquid molten species, in alphabetical order;
- Liquid organic species, in alphabetical order; and finally
- All gaseous species, in alphabetical order with H2O(g) at the top of the list.
The next3 views are as follows:
- Sol-Liq-Gas Custom SysCAD will display the species in the following order: Solids, Liquids and then Gases.
- Gas-Liq-Sol Custom SysCAD will display the species in the following order: Gases, Liquids and then Solids.
- Liq-Sol-Gas Custom SysCAD will display the species in the following order: Liquids, Solids and then Gases.
These three orders will obey the following rules when sorting the species:
- The species may be displayed in ANY order within an Individual Phase. The only exceptions to this rule are: H2O(l) will always be the FIRST species displayed in the Liquid section; and H2O(g) will always be the FIRST species displayed in the Gas section.
- Species will be sorted by Phase (Solid, Liquid, Gas) and NOT by Individual Phase.
The last view is Custom. If the user selects this option, then the species can be displayed in any order - phases may be intermixed, labels added, etc.
NOTES:
- Selecting any of first six options will remove the user's own "Custom" display set up (last option), and apply the phase rules.
- If "Custom" order is used (last option), any new species added have to be manually moved into the correct phase.
- In the Custom view, the user can move the user-defined species calculations to wherever they would like it to appear within the list.
- In the Custom view, user can also add a new page, and move all the user species calculation to display on this new separate page.
Adding a Custom Label
If one of the Custom orders has been selected, the user may add a Label to separate the groups.
- Select the species or calculation which you would like to be the first after the label by positioning the mouse over it.
- Click on the
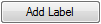 button.
button. - SysCAD will insert a separator, indicated by the symbol Ab followed by ........
- The user may type in a Label name by double clicking on the text. If no Label is added, the default separator (---------) will be used.
Adding a New Page
If the Custom order has been selected, the user may add a page separator. This may be desired if there are a large number of species and calculations in the display list.
- Position the mouse on the species, calculation or label that you would like to the the first on the new page.
- Click on the
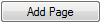 button
button - SysCAD will insert a page break, indicated by a small page symbol followed by ...
- The user may type in a custom page label by clicking on the ... and typing in your required text. If no Page name is added, the new page will be indicated by ... in the Access Window.
Adding or Removing a Species
To add a species to the configuration:
- Select the required species from the list of species in either of the left hand windows, Hardwired Species or Species in User Database lists. The Filter option can be used so that only liquids, solids or gases are displayed.
- If any of the Custom display orders have been chosen, select the insertion point in the right hand window, the Display List. The new species (KCl(aq) in above example) will be displayed above the species that is clicked in the Display List, (MgSO4(aq) in the above example). This step is not required if one of the three default orders has been chosen because the species will be added to the list in accordance with the defined rules of the chosen order.
- Press the
 button.
button.
A species may be removed from the Display List by clicking on the species and then clicking on the ![]() button.
button.
Note: The user may select one or multiple species at any one time.
Special Cases
- Water and Steam are required in every SysCAD project and they will automatically appear in the display list. You cannot remove either of these species.
- Sulfuric acid (H2SO4) is automatically included in all species databases. However, you may add or remove it from the configuration display list. SysCAD does expect both H2SO4(l) and H2SO4(aq) to be included in the configuration list and hence if one of these species is selected (either for addition or removal from the display) the other species will automatically be moved. Please see Sulfuric Acid for more information.
Related Topics
See Calculation Configuration for editing the calculations tab page.
See Size Configuration for editing the size distribution tab pages.