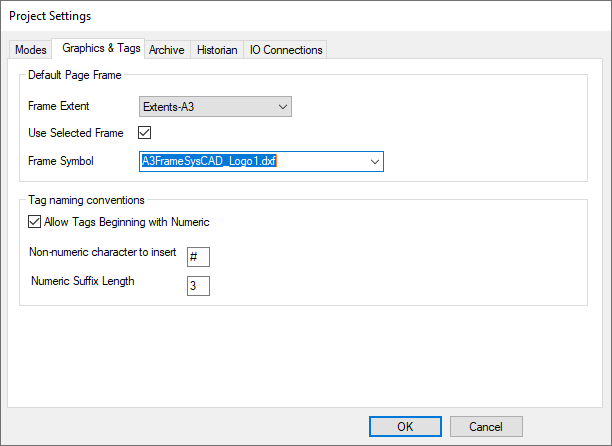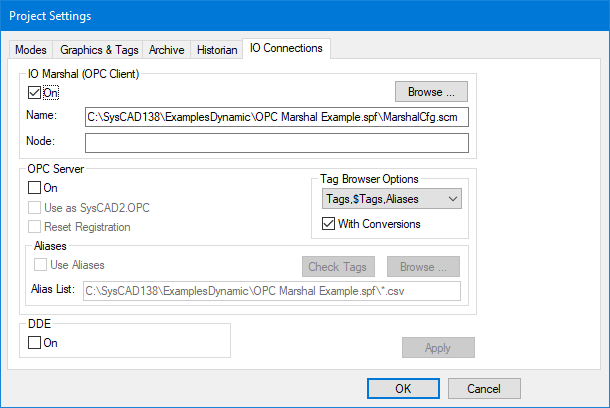Project Settings
Jump to navigation
Jump to search
Navigation: User Guide ➔ Menu Commands ➔ Edit ➔ Project Settings
| Project, Model and Solver Settings | Simulation Modes and Solver Setup | Solver Methodology, Convergence and Tolerance | Solving Models | ||||||||||||
|---|---|---|---|---|---|---|---|---|---|---|---|---|---|---|---|
| Project Settings | Solver Settings | Plant Model | Constants | Simulation Modes | ProBal Setup | Dynamic Setup | Solver Status | Solver Methodology | Convergence Methods | Tolerance Testing | Evaluating Sub-Models | Flash Train | Mass & Energy Balance | Referenced Variables | Demand |
| Command Path | Edit - Project Settings |
This command will open the Project Settings dialog box. NOTE: SysCAD must be stopped for this command to be accessed.
The Project settings has five Tab pages:
- Modes Tab - Default mode selection for the project. See below for details.
- Graphics & Tags Tab - Tag naming convention.
- Archive Tab - Archive Reporter.
- Historian Tab - Historian file options.
- IO Connections Tab - IO connections settings.
Modes Tab
| Build 139 or later | Build 138 or earlier |
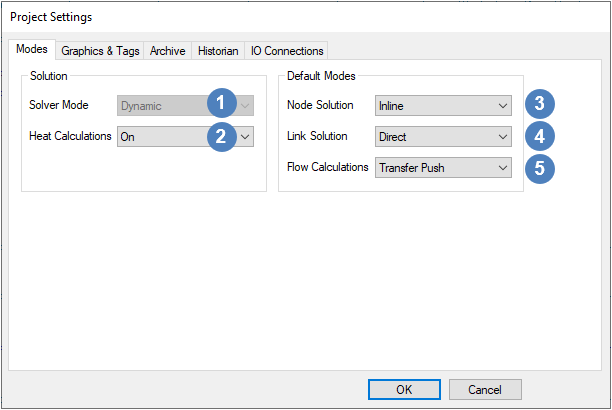 |
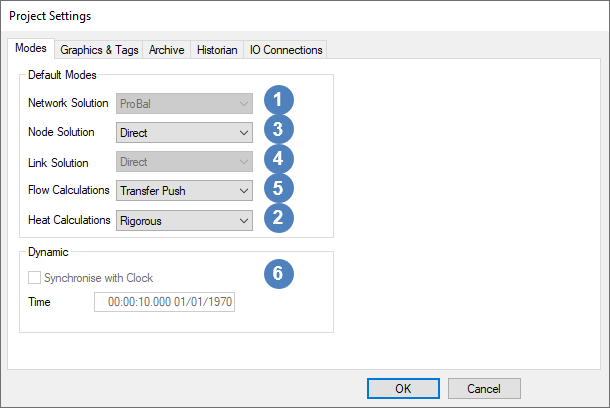
|
Solver Mode / Network Solution |
|
Heat Calculations (Build 139 or later) |
This determines the method used to calculate the energy balance in the whole project. The two options available to the user for both ProBal and Dynamic modes, as shown in the above image, are described here:
|
Heat Calculations (Build 138 or earlier) |
This determines the default method used to calculate the energy balance. The three options available to the user for both ProBal and Dynamic modes, as shown in the above image, are described here:
|
Node solution |
|
Link solution |
This solution is Direct and may not be changed. |
Flow Calculations |
|
Dynamic (Build 138 or earlier) |
These two options are only available in Dynamic mode.
|
Graphics and Tags
These are the defaults and rules are used when working with graphics and units.
| Default Page Frame Available from Build 139.32925. |
|
| Tag Naming Conventions |
|
IO Connections
The user may set the rules for connecting to other software.
| IO Marshal |
(Please also see SysCAD Marshal for more information on this topic) |
| OPC Server |
|
| Alias File | Alias file contains two columns: First column is the alias used in the OPC Client, second column is the SysCAD tag. First row of text (or csv) file is ignored. The Alias must be unique (duplicates not allowed).
|
| DDE | This option has been discontinued. |
Alias example:
| Alias | Tag |
|---|---|
| Lvl | TNK_001.Lvl |
| Lvl_Perc | TNK_001.Lvl (%) |
| Pipe5 | P_005.Qo.* |
In this example, all P_005.Qo part tags will be available in the OPC Client as Pipe5. For example, using Pipe5.Qm (t/h) in OPC Client will map to P_005.Qo.Qm (t/h). (Please also see OPC Server for more information on this topic)