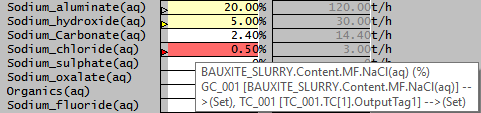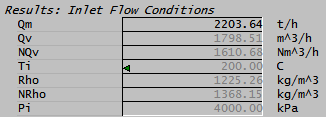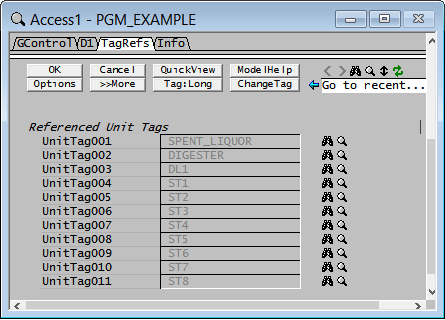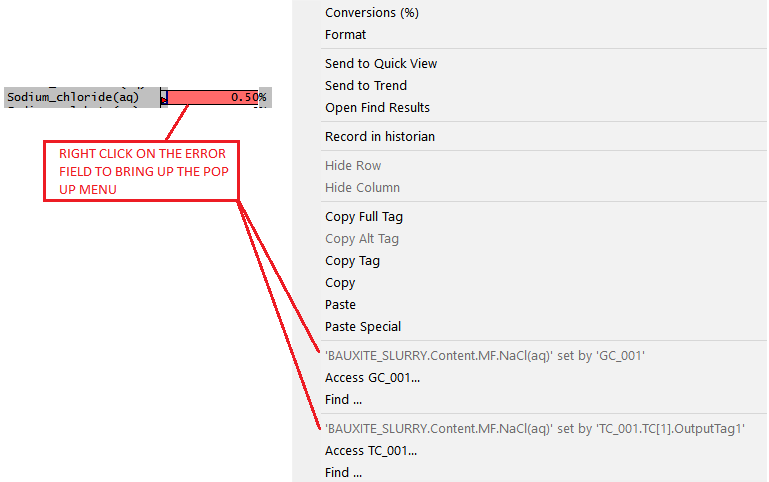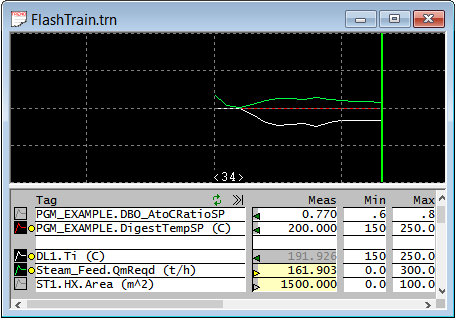Controlled and Referenced Variables
Navigation: User Guide ➔ Controlled and Referenced Variables
| Project, Model and Solver Settings | Simulation Modes and Solver Setup | Solver Methodology, Convergence and Tolerance | Solving Models | ||||||||||||
|---|---|---|---|---|---|---|---|---|---|---|---|---|---|---|---|
| Project Settings | Solver Settings | Plant Model | Constants | Simulation Modes | ProBal Setup | Dynamic Setup | Solver Status | Solver Methodology | Convergence Methods | Tolerance Testing | Evaluating Sub-Models | Flash Train | Mass & Energy Balance | Referenced Variables | Demand |
Introduction
SysCAD allows users to control writeable tags anywhere within a project. This is a very powerful feature, as users may emulate plant control by measuring a variable, such as acid concentration, and then setting a variable, such as the feed of acid to the plant, at any other point within the model.
In addition to allowing users to control, and reference, variables within the project, SysCAD also provides visual indication as to which variables are being controlled or referenced. This is very useful, as users may quickly navigate around a project and determine which variables are controlled and which ones are being measured, or referenced in a controller.
A variable that is being Controlled, or set, the field background will be yellow.
A variable that is referenced, or read, by a controller will have a green triangle displayed on variable.
This minimises problems with users attempting to manually set a variable that is being automatically adjusted by a controller.
The controlled and referenced variables are also displayed in the Project Window under the RefTags List Section.
If user left mouse clicks on a PID or General Controller, then the units which contain any controlled or referenced variables will be highlighted in the Secondary Selected colour, which can be set on the General Options Colours page.
Controlled Variables
Controlled Variables are those writable variables (in a white field) that are set by one of the methods shown below. The first 2 methods represent the most common control methods, while the others may only set the variables intermittently or at the start of a run (some of these other methods are also only used in Dynamic mode)
- The controlled tag, or output, from a PID Controller or Set Tag Controller;
- A tag that is set, using the SetTag or SetDynTag command, from PGM code within a General Controller or Model Procedures;
- Tags may also be set from any of the following units: Set Tag List Model, Profile Model, Events Model, Queue Model, Noise Model, Task Model, Scheduled Events and the Downtime Model.
The controlled variable will be displayed on a Yellow background in the Access Window, and in any Trend Window where the variable is displayed.
Access Windows displaying the various forms of the control variables are shown in Figure 1 below:
| Type | Description | SysCAD |
|---|---|---|
| Set | A variable is controlled, but was NOT changed in the previous iteration. This is shown above, the mass fraction of sodium aluminate is set to 20%. | The field background is Yellow and the outline of Yellow triangle is displayed in the Indication Field. |
| SetActive | A controlled variable is changed during the previous iteration, for example as the output from a PID controller. This is shown above, the mass fraction of sodium hydroxide is controlled to 5%. | The field background is Yellow and a solid Yellow triangle is displayed in the Indication Field. |
| SetError | More than one controller attempts to set a variable, as shown above: Two controllers are attempting to set the mass fraction of Sodium Chloride in the feeder. In this case, a single error will also be displayed in the Message Window telling the user which 2 controllers are trying to set the same tag. | The field background is Red and a Red triangle is displayed in the Indication Field. If flybys are turned on, hoovering the mouse cursor on the field will display the error status, alternatively, right click on the field and all reference tags will be listed on the bottom of the popup menu, see Navigating to Control Unit. |
Example Message Window Reporting Multiple Set Tag Error on the same variable Tag:
- Figure 2 - Message for Incorrectly Set Variable
Referenced Variables
Any tag within a SysCAD project can be a Referenced Variable, they can be in a grey or white field. A referenced variable is a value that is measured or 'read' by a control unit, such as a PID Controller or General Controller.
Unlike a Controlled Variable, which is normally only set by a single control unit, a Referenced Variable may be referenced by any number of control units, as the value is not being set or changed, but is just being read.
A Green triangle will be displayed next to the referenced variable in the Access Window, and in any Trend Window where the variable is displayed. The Access Window display is shown is the figure below:
The green triangles shown in Figure 3 below indicate that the temperature in pipe is being measured.
- Figure 3 - Referenced Variable
For the General Controller, any SysCAD unit Tags reference by the model (via Get Tag or Set Tag) will be listed on a TagRef Tab.
Any tag that is referenced or controlled will have a coloured arrow indicating this fact to the user. In addition to this, the user may right click on the tag and a menu will be visible with the tag of the control unit shown at the bottom of the menu (see the display below). The user can then then either go to the Access window or 'find' the control unit. This is extremely useful for navigating around the control logic of a model.
- Figure 5 - Navigating to Control Unit
NOTE: If no reference units are being shown in the popup window, it is possible the reference tag is using "old" syntax and needs to be changed. This would normally be caused by SysCAD version upgrade, where tag syntax has been changed in the new version of SysCAD. While loading and running the project, SysCAD has made tag matching in the background to keep the project in a solved state, it has not made the correction to the tag syntax. The "cross-reference" check is completed using the actual tag syntax, since the tags are now "old", it would not find the reference tag. To fix this issue, please check the controllers and PGM files and make sure all the tag syntax is up to date.
Display in Trend Windows
Controlled and Referenced tags also have the appropriate arrows when they are displayed in a Trend Window. The user may also right click on any of these tags and they will be able to see which units are referencing, or controlling the tag and they can navigate to the control units as described above.
- Figure 6 - Display in Trend Windows