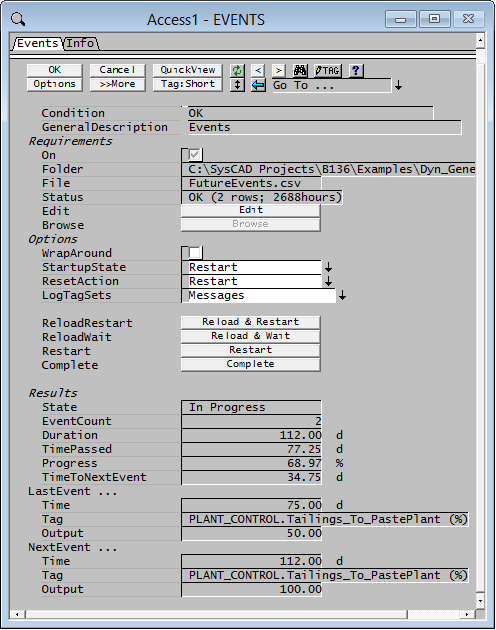Events
Navigation: Models ➔ Control 2 Models ➔ Events Controller
| Get Tag List | Set Tag List | Noise Controller | Slew Rate Controller | Downtime | Events | Scheduled Events | Profile | Queue Profile | Signal Waveform |
|---|
General Description
- The Events unit operation reads a CSV file and uses the SysCAD tags and values in the file to change parameters at set times.
- Standalone unit - no Pipe connections.
- Dynamic simulation only.
Similar Models
- The Profile Controller sets SysCAD tags at regular intervals using a profile that is read in from a CSV file.
- The Scheduled Events model will set a single SysCAD tag to a required value at regular intervals.
- The Downtime model is used to simulate downtime of a piece of equipment due to a regular event (such as maintenance) and/or failure or other causes.
Diagram
The diagram shows the default drawing of the Events control unit.
Inputs and Outputs
There are no connections to this unit.
Events Profile Format
- The first row in the Events Profile may contain headings. It is ignored when the file is loaded in SysCAD.
- The first column in the Events Profile must contain time in seconds.
- It is recommended that the user select time settings that are divisible by the planned iteration size.
- The second column contains the SysCAD tag that must be changed at the specified time.
- The third column contains the value that must be set into the SysCAD tag at the specified time.
At load time, SysCAD sorts the entries based on the first (time) column, so the file can have the events listed in any sequence.
Example Events Profile
The data below shows how to set up flow change to Paste Plant after a set period of operation. The change will occur on day 75 (to 50%) and day 112 (to 100%). Note that user need to convert the time into seconds and enter that in the first column.
| Time | Tag | Value | Date (not used) |
Time in Days (not used) |
|---|---|---|---|---|
| 6480000 | PLANT_CONTROL.Tailings_To_PastePlant (%) | 50 | 15/08/2011 | 75 |
| 9676800 | PLANT_CONTROL.Tailings_To_PastePlant (%) | 100 | 21/09/2011 | 112 |
How to use an Events Profile
The easiest way to create an events profile is by using MS Excel. The profile format and example is given above. Once the events profile is created, save it as a csv file. SysCAD ignores the first row so use this for headings.
Switch to SysCAD; use the browse button to load the file into the model. Select the various options as required, these are explained in the next heading. An example of a working events profile loaded into SysCAD based on the data provided in the previous section is given below:
Data Sections
The default sections and variable names are described in detail in the following tables. The default Events Controller access window consists of 2 sections:
Summary of Data Sections
- Events tab - Contains general information relating to the unit.
- Info tab - Contains general settings for the unit and allows the user to include documentation about the unit and create Hyperlinks to external documents.
Events Page
Unit Type: Events - The first tab page in the access window will have this name.
| Tag (Long/Short) | Input / Calc | Description/Calculated Variables / Options |
| Tag | Display | This name tag may be modified with the change tag option. |
| Condition | Display | OK if no errors/warnings, otherwise lists errors/warnings. |
| ConditionCount | Display | The current number of errors/warnings. If condition is OK, returns 0. |
| GeneralDescription / GenDesc | Display | This is an automatically generated description for the unit. If the user has entered text in the 'EqpDesc' field on the Info tab (see below), this will be displayed here. If this field is blank, then SysCAD will display the UnitType or SubClass. |
| Requirements | ||
| On | Tick Box | Enables or disables the Events Profile Blocks. |
| Folder | Display | The full path of the events profile. |
| File | Input | The file name of the events profile. Relative File Path can be used. Note: this file must be created first. File can be txt or csv format. |
| Status | Display | Shows errors if any, otherwise shows OK and displays number of rows of data and total time period. |
| Edit | Button | Allow the user to edit the file. |
| Browse | Button | Use this button to Browse for the file. |
| WrapAround | Tick Box | If this box is selected, then when the Event reaches the last entry in the file, it will start again from the beginning. The time value of the last row gives the wrap around duration. If WrapAround is not enabled, the value will not change from the last value in the file once the maximum time has been reached. |
| StartupState | Restart | Will restart the Event at start up |
| Waiting (Completed) | Only visible when WrapAround is NOT selected. If the option is selected, the Event will be in a waiting state at start up, user will have to send the Restart trigger to start the Event . (By manually pressing the Restart button or use a PGM to set Restart to 1) | |
| ResetAction | None | Does nothing when the global Event Reset is triggered. (Under the Access Window Options Button, Reset Action - Events / Profiles) |
| Restart | Restarts the Event when the global Event Reset is triggered. (Under the Access Window Options Button, Reset Action - Events / Profiles) | |
| Waiting (Completed) | Only visible when WrapAround is NOT selected. If this option is selected, then the Event will be in a waiting state when Reset is triggered. User will have to send the Restart trigger to start the Event . (By manually pressing the Restart button or use a PGM to set Restart to 1) | |
| Actions | ||
| ReloadRestart | Button | Reloads and Restarts the Event file from time 0. |
| ReloadWait | Button | Only visible if WrapAround is NOT selected. Reloads the Event file and puts the Events in a waiting state. User will have to send the Restart trigger to start the Event. (By manually pressing the Restart button or use a PGM to set Restart to 1) |
| Restart | Button | This is the trigger to restart the Event file from time 0. (By manually pressing the Restart button or use a PGM to set Restart to 1) |
| Complete | Button | Only visible if WrapAround is NOT selected. This will skip to the end of the Event and put the Events in a waiting state. Use this button to terminate the Events that are still in progress. |
| Options | ||
| TrackEmptyFile | Tick Box | If this box is selected, then no condition warning will be given if the events file exists but is empty (has no rows of time, tag and value). |
| LogTagSets | None | No log of changes will be made. |
| Messages | When tags are set, a message will be displayed in the message window. | |
| EventLog | When tags are set, an entry will be made in the event log. | |
| Messages and EventLog | When tags are set, a message will be displayed in the message window and an entry will be made in the event log. | |
| Results | ||
| State | Display | The state of the event, possible states are: Waiting, In Progress or Completed. |
| EventCount | Display | The total number of events in the csv file. This corresponds to the total number of rows in the csv file, not including the header row. |
| Duration | Display | The total time of the event file (based on once through) |
| TimePassed | Display | Amount of time passed since model was last restarted. |
| Progress | Display | How far has the event file progressed (based on once through) |
| RestartCount | Display | The number of times the Event file has restarted during the current project run. (If the wrap around option is on, this will count the number of times the Event file has looped around, if the wrap around option is not selected, then it will count the number of times the Event file has Restarted (by pressing the Restart trigger button) |
| TimeToNextEvent | Display | The amount of time left until the next event |
| EventIndex | Display | Current event number. This corresponds to the row in the csv file, starting from the second row (i.e. row 2 = 1). |
| LastEvent | ||
| Time | Display | The time of the last event in the csv file. |
| Tag | Display | The SysCAD Tag that was changed in the last event |
| Output | Display | The value that was set in the last event. |
| NextEvent | ||
| Time | Display | The next time that an event is due to occur. |
| Tag | Display | The next tag that is due to be set. |
| Output | Display | The value that the next tag will be set to. |
Adding this Model to a Project
Add to Configuration File
Sort either by DLL or Group:
| DLL: | ControlDyn.dll |
→ | Units/Links | → | Control 2: Events | |
| or | Group: | General |
→ | Units/Links | → | Control 2: Events |
See Model Selection for more information on adding models to the configuration file.
Insert into Project Flowsheet
| Insert Unit | → | Control 2 | → | Events |
See Insert Unit for general information on inserting units.