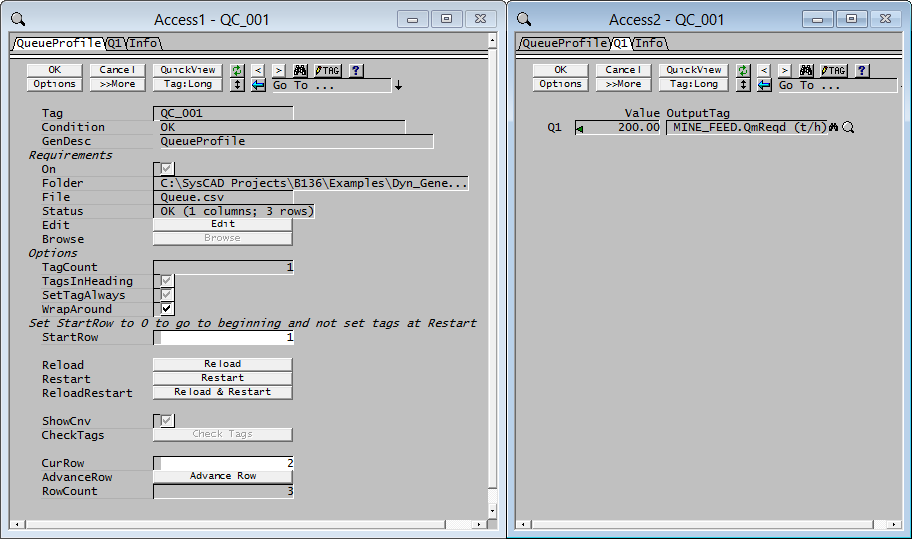Queue Profile
Jump to navigation
Jump to search
Navigation: Models ➔ Control 2 Models ➔ Queue Controller
| Get Tag List | Set Tag List | Noise Controller | Slew Rate Controller | Downtime | Events | Scheduled Events | Profile | Queue Profile | Signal Waveform |
|---|
General Description
The Queue Profiler is used to set process variable changes based on a trigger command. The user may set any number of tags on each trigger command.
Queue Profile Format
- The first row in the Queue Profile may contain headings made up with valid SysCAD Tags.
- If the TagsInHeading selection box is ticked, these valid SysCAD tags will be automatically loaded into SysCAD.
- If the TagsInHeading selection box is NOT ticked, the first row is ignored by SysCAD.
- For SysCAD Tags that includes engineering units, put tag in single quotes ' '. For example 'MINE_FEED.QmReqd (t/h)'.
- If SysCAD finds a blank column or an invalid tag, all remaining tags are ignored.
- Queue Profiles do not support string tags.
- The columns in the profile should contain data that must be read.
- The maximum columns loaded into SysCAD profile model will be 250.
Example Queue Profile
Feed_FC.Cfg.[0].Spt 'COOLINGWATER.T_Reqd (C)' 'FV102.Posn.Reqd (%)' 200 20 100 200 25 90 100 46 95 200 36 100 200 75 90
How to use a Queue Profile
The Queue profile can operate in two ways:
- Manually press the Advance Row button to move along the queue.
- Used in conjunction with another unit operation such as a General controller to program in the queue logic. User can set up logic so that once a condition is met, the queue advances to the next row.
Example
Queue Profile: Queue.csv
MINE_FEED.QmReqd (t/h) 100 200 300
PGM file: QueueLogic.pgm
PageLabel("Queue")
Bit Advance*
REAL Value@("Qm", "t/h")
If Advance
["QC_001.AdvanceRow"] = 1 ;This will advance the queue profile to the next in line.
Advance = 0
Endif
Value = ["P_011.Qm (t/h)"]
Data Sections
Summary of Data Sections
- QueueProfile tab - Contains general information relating to the unit.
- Info tab - Contains general settings for the unit and allows the user to include documentation about the unit and create Hyperlinks to external documents.
Queue Controller Page
Unit Type: QueueProfile - The first tab page in the access window will have this name.
| Tag (Long/Short) | Input / Calc | Description/Calculated Variables / Options |
| Tag | Display | This name tag may be modified with the change tag option. |
| Condition | Display | OK if no errors/warnings, otherwise lists errors/warnings. |
| ConditionCount | Display | The current number of errors/warnings. If condition is OK, returns 0. |
| GeneralDescription / GenDesc | Display | This is an automatically generated description for the unit. If the user has entered text in the 'EqpDesc' field on the Info tab (see below), this will be displayed here. If this field is blank, then SysCAD will display the UnitType or SubClass. |
| Requirements | ||
| On | Tick Box | Enables or disables the Queue Profile Blocks. |
| Folder | Display | The full path of the Queue profile. |
| File | Input | The file name of the Queue profile. Relative File Path can be used. Note: this file must be created first. File can be txt or csv format. |
| Status | Display | The status of the Queue profile with a brief summary of the file. |
| Edit | Button | Allow the user to edit the file. |
| Browse | Button | Use this button to Browse for the file. |
| TagCount | Input | The number of columns being read from the queue profile, maximum is 250. |
| TagsInHeading | Tick Box | Uses the first row of the Queue profile as output tags. If this is selected but the tags on the QO tab page is not filled in automatically, simply press the Reload or Reload_Restart button to force load the tag names. |
| SetAtStartup | Tick Box | Available from Build 138.25899. If ticked, the model will set the output tag during initialisation to the value in the StartRow. |
| SetTagAlways | Tick Box | If not ticked, the model will only set the output tag when the value changes. Therefore if the user or another controller changes the same tag during intermediate time steps it will not be overwritten by this model until the next event occurs. If not ticked, the output tag will not have the controlled indicators (yellow background, triangle indicators, etc.). If ticked the model will set the output tag every iteration with the Queue profile current value. |
| WrapAround | Tick Box | If this box is selected, then when the queue profile reaches the last entry in the file, it will start again from the beginning. If not, the value will remain being the last value in the file. |
| Set StartRow to 0 to go to beginning and not set tags at Restart. | ||
| StartRow | Input | This is the starting row number. User can start the queue at any valid row. If this is set to -1 then the queue is at the beginning and output values (and tags) are not set (i.e. becomes "inactive"). |
| Actions | ||
| Reload | Button | Reloads the Queue Profile. |
| Restart | Button | Restarts the Queue Profile from the first row. |
| Reload_Restart | Button | Reloads and Restarts the Queue Profile from first row. |
| Options | ||
| ShowCnv | Tick box | If this is selected, the engineering units used will be shown with the variable value. |
| TrackEmptyFile | Tick Box | If this box is selected, then no condition warning will be given if the queue profile file exists but is empty (has no data rows). |
| Check Tags | Button | SysCAD will perform a check on the validity of the tags used. |
| CurRow | Input | This is the current row number the queue is at. If this is set to -1 then output values (and tags) are not set (i.e. becomes "inactive"). |
| AdvanceRow | Button | Use this button to advance to the next row in the queue profile. |
| RowCount | Display | The total number of rows of data in the queue profile. |
Q1
| Tag (Long/Short) | Input / Calc | Description |
|---|---|---|
| The values for the profile tags are listed as a table with the following fields. | ||
| Qx | Display | The Profile Tag number |
| Value | Display | The value read from the queue profile. |
| OutputTag | Input | This is the manipulated variable. Note: only white, changeable data fields can be used here. If the TagsInHeading tick box is selected, then the tags present in the first row of the profile will be used here. If the tag is not automatically filled in after the TagsInHeading is selected, press the Reload or Reload_Restart button on the first Tab page, this will force load the profile tags. |
Adding this Model to a Project
Add to Configuration File
Sort either by DLL or Group:
| DLL: | ControlDyn.dll |
→ | Units/Links | → | Control 2: Queue Profile | |
| or | Group: | General |
→ | Units/Links | → | Control 2: Queue Profile |
See Model Selection for more information on adding models to the configuration file.
Insert into Project Flowsheet
| Insert Unit | → | Control 2 | → | Queue Profile |
See Insert Unit for general information on inserting units.