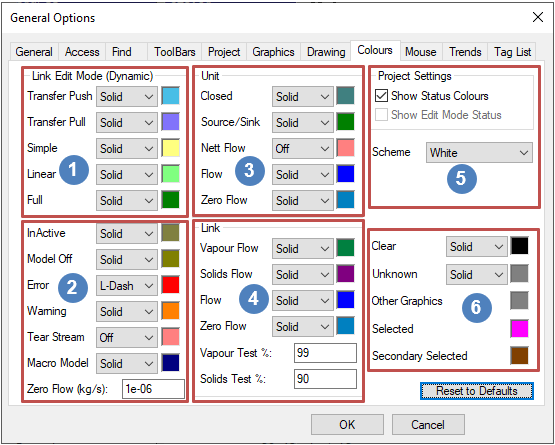General Options Colours
Jump to navigation
Jump to search
Navigation: User Guide ➔ Menu Commands ➔ Tools ➔ General Options ➔ Colours
| General | Access | Find | Toolbars | Project | Graphics | Drawing | Colours | Mouse | Trends | TagList |
|---|
Colours
| Group | Option | Description | |
| Line Type List Box | To change the appearance of the lines, select one of the options in the drop down list (not all of these options are available for every mode): | ||
| Off | no status colour is displayed, i.e the colour will not reflect the selected mode. For example, if the line type for the mode Warning is set to Off, then lines will NOT change colour when a warning is shown. | ||
| Solid | line colour will be solid, showing one layer of status colour. | ||
| L-Dash |  |
line colour will be shown as a long dash, this option may show up to two layers of status colour. For example, if the Tank has flow (solid colour-Layer2) but is in Error (L-Dash Layer1), then the tank Symbol will appear to have Long Red Dash (layer 1) with Blue background (layer 2). See image. | |
| S-Dash | line colour will be shown as a short dash, this option may show up to two layers of status colour. | ||
| Dots | line colour will be shown as dots. this option may show up to two layers of status colour. | ||
Link Edit Mode (Dynamic) |
Transfer Push | This indicates the unit is in Dynamic Transfer Push Flow calculation mode. See Transfer Push Mode | |
| Transfer Pull | This indicates the unit is in Dynamic Transfer Pull Flow calculation mode. See Transfer Pull Mode | ||
| Simple | This indicates the unit is in Dynamic Simple Flow calculation mode. | ||
| Linear | This indicates the unit is in Dynamic Linear Flow calculation mode. | ||
| Full | This indicates the unit is in Dynamic Full Hydraulic Flow calculation mode. | ||
| Inactive | Shows the unit is Deactivated. Can be a result of deactivating a full flowsheet, or deselecting the Active tick box in the Access Window - Info Tab. | ||
| Model Off | This indicates the unit is not Online. Some unit operations maybe switched On/Off, examples are Flash Tank, heat exchanger, washers, thickeners and so on. Not all unit operations can be switched off. | ||
| Error | This indicates configuration error in the unit operation. This could be incomplete configuration such as missing input/output connections or error in the reaction file. Errors will prevent SysCAD from solving. Error messages can be found in the message window as well as the unit model's access window, normally on the first Tab. | ||
| Warning | This indicates Warning message in the unit operation, this could be for example a bad energy balance message. Warnings will not prevent SysCAD from solving. Warning messages can be found in the message window as well as the unit model's access window, normally on the first Tab. | ||
| Tear Stream | This indicates the tearing positions. See Solver Setting - Tears. | ||
| Macro Model | This indicates the unit operation is part of a Flash Train. | ||
| Zero Flow (kg/s) | This is a user specified variable, any value less than this will be shown as Zero Flow. | ||
Unit |
Closed | This represents the variable On/off or Open/Close in selected unit operations. They could be PID, PGM, SetTag controller or pumps, valves and so on. | |
| Source/Sink | This is for the unit operation Feeder-Cross Page Connector. It is to differentiate a true Source and Sink from Cross Page Connectors. This option is useful for large projects with multiple flowsheets. | ||
| Net Flow | In steady state, this is to show mass imbalance within the unit operation if any. In dynamic simulation, it shows change in surge capacity, e.g.: for tank level, Nett flow change will indicate the tank contents is accumulating or depleting. | ||
| Flow | This shows that the unit operation has flow. | ||
| Zero Flow | This shows that the unit operation has no flow. | ||
Link |
Vapour Flow | This will show that the stream has mainly vapour flowing through it. (Set by value in Vapour Test %) | |
| Solids Flow | This will show that the stream has mainly vapour flowing through it. (Set by value in Solids Test %) | ||
| Flow | The stream between two unit operations (usually liquid or slurry streams). | ||
| Zero Flow | The stream between two unit operations has no flow. | ||
| Vapour Test % | This is a user specified variable, any value less than this will be shown as Vapour Stream. | ||
| Solids Test % | This is a user specified variable, any value less than this will be shown as Solids Stream. | ||
Project Settings |
Show Status Colour | To turn the colour option off, disable this option and press OK. You may need to refresh the graphics windows by clicking on the Redraw button. | |
| Show Edit Mode Status | This is only available for dynamic projects, it will switch on the colour options in group | ||
| Scheme | Black Grey LightGrey OffWhite White |
This changes the background colour, different schemes may have different colours for a selected option. Note: Individual colour changes are saved to a colour scheme. If a different colour scheme is used, the default colours for that scheme is loaded as well. User should select the Scheme colour first before making any colour changes. | |
| Clear | As only one colour is shown per unit, the colours are sorted in priority order as listed above (thus InActive is the highest override). The status colour "Clear" means none of the above status colours apply to the model. | ||
| Unknown | Graphics symbols with no associated models or graphics imported from external drawings. | ||
| Other Graphics | Other graphics may include graphics added via Insert Symbol, Annotation Table and Insert Text. | ||
| Selected | The unit operation currently selected by clicking on the graphics symbol. | ||
| Secondary Selected | When redrawing a link, the link will be the highlighted in the 'Selected' colour while the source and destination units will be highlighted with this colour.
| ||
| Reset to Default | Pressing this button will reset all Options on the current tab to default settings. | ||
NOTE:
- The colour layers are in the order of importance, as shown in the following list. Thus, the top layer will always be InActive, if it is present, then Error, Warning and so on.
- The above display colours bitmap is generated with computer display colours set at 65536 colours. If your computer is set at 256 colours, you may find some colours do not come out as specified in SysCAD. In that case, select solid colours only for your colour selection, that is, use the 16 basic colours.