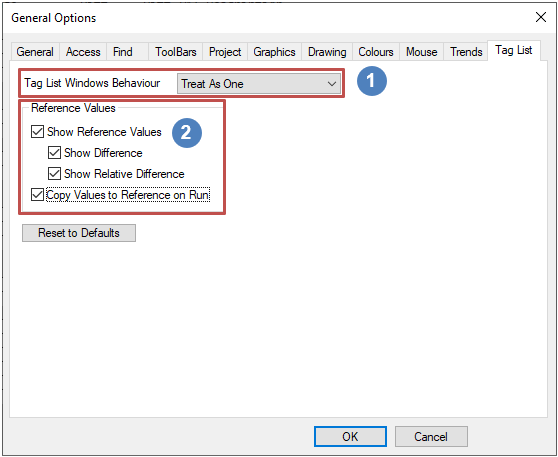General Options TagList
Jump to navigation
Jump to search
Navigation: User Guide ➔ Menu Commands ➔ Tools ➔ General Options ➔ Tag List
| General | Access | Find | Toolbars | Project | Graphics | Drawing | Colours | Mouse | Trends | TagList |
|---|
Available from Build 139.
Tag List Options
| Number | Group | Option | Description | |
|---|---|---|---|---|
Tag List Window Behaviour |
Separate | All Tag List windows are handled separately. | ||
| Size Together | All Tag List windows will be sized together. | |||
| Move Together | When a Tag List window is being moved, all Tag List windows will be moved. | |||
| Move and Size Together | When a Tag List window is size or moved, all Tag List windows will be affected. | |||
| Treat as one | SysCAD will display only ONE Tag List window at a time. The user may use the Explorer Window or the | |||
| Tag List Options | Show Reference Value |
| ||
| Show Difference | Selectable when "Show Reference Value" is checked. Checking this option adds a "Diff" column to the Tag list. Displaying the difference between the current and reference value. | |||
| Show Relative Difference | Selectable when "Show Reference Value" is checked. Checking this option adds a "Diff (%)" column to the Tag list. Displaying the relative difference between the current and reference value. | |||
| Copy Values to Reference on Run | Checking this option will transfer the previously solved (or loaded, if not yet solved) values to the Reference column at the start of each solve automatically. While this option is selected, the Reference column is presented as result fields. If this option is not checked, user would need to manually enter reference values, or copy values to the reference column. While this option is not selected, the Reference column is presented as input fields. | |||
| Reset to Default | Pressing this button will reset all Options on the current tab to default settings. | |||