General Options General
Jump to navigation
Jump to search
Navigation: User Guide ➔ Menu Commands ➔ Tools ➔ General Options ➔ General
| General | Access | Find | Toolbars | Project | Graphics | Drawing | Colours | Mouse | Trends | TagList |
|---|
General
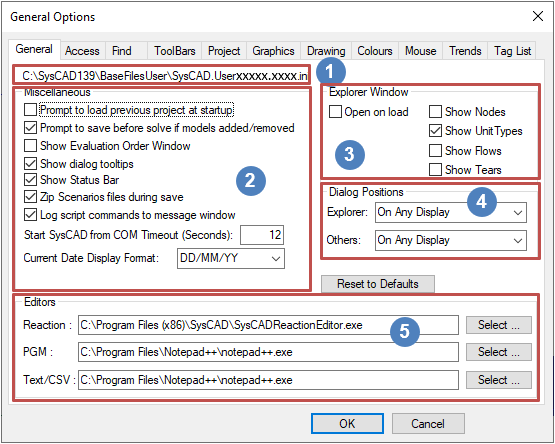 |
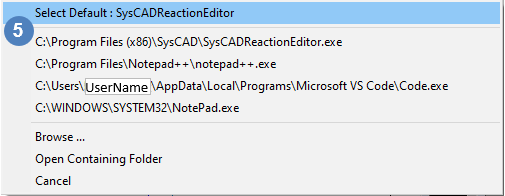
|
| Group | Option | Description |
| Location of ini file. | The location of the file where the global general options are saved. | |
Miscellaneous |
Prompt to load previous project at start-up | When SysCAD is started, a dialog box will be displayed which gives the user the option to load the previous project. This is very useful IF the user is working on a single project. |
| Prompt to save before solve if models added/removed | With this option selected, SysCAD will display a pop up (see Changes Detected - Save Project) to remind user to save project changes prior to project solve. | |
| Show Evaluation Order Window | If this option is selected, the Evaluation Order window will be visible by default. Otherwise, the user can still view this window by selection View - Evaluation Order. | |
| Show Dialog tool tips | Toggles tool tips on the dialog boxes on or off. | |
| Show Status Bar | Toggles status bar on the bottom of the application window on or off. | |
| Zip Scenarios files during save | This will automatically zip up scenario files when they are created. This is a useful feature, as scenario files can be large. | |
| Log script commands to message window | This is the same as option in Command Script dialog box, allows user to disable logging of commands to Message Window. | |
| Current Data Dislay format | Options are DD/MM/YY and MM/DD/YY. | |
| Start SysCAD from COM Timeout (seconds) | Used when running SysCAD from other application using COM. Allows SysCAD to timeout if errors are present. | |
Explorer Window |
Open on load | The SysCAD Explorer window will be opened when the project is opened and this allows the user to toggle between windows and search for models in a project. This is useful for projects with many flow sheets and trend windows. |
| Show Node/UnitType/Flows/Tear | These will show/hide sections of information when the explorer window is opened. See Explorer Window for more information. For very large projects, not ticking these tick boxes will save on load time when the explorer window is opened. | |
Dialog Positions |
Explorer | Available in Build139.30498 or later. Allows user to select where the dialog (or floating window) can be displayed. This is especially useful when working with multiple Displays (screens).
User can choose to display the floating windows
|
| Others | ||
Editors |
Available from Build 139.32925. Use the | |
| Reaction |
NOTES:
| |
| PGM | ||
| Text/CSV | ||
| Reset to Default | Pressing this button will reset all Options on the current tab to default settings. | |