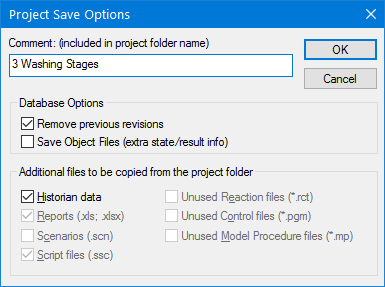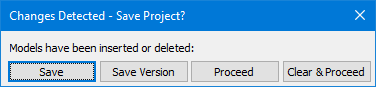Save Project
Navigation: User Guide ➔ Menu Commands ➔ Project ➔ Save Project
Save Project
| Command Button | |
| Command Path | Project - Save Project OR Project - Save in earlier builds |
| Shortcut Key | Ctrl+S |
- This is used to save the project.
- This action will save the entire project using the existing project name overwriting the existing data.
- If you wish to save to a new project name use the Project Save As or Save Version command.
- Before closing a project or exiting SysCAD, you will be prompted to save the project.
- A project save cannot be performed if SysCAD is running or solving.
Hint:
A project should be saved regularly to avoid lost of information during building of a new project or when making major changes to existing projects.
Save As
| Command Path | Project - Save As |
- A project save cannot be performed if SysCAD is running or solving.
- This command saves the entire project in a new project folder and copies all referenced files if requested.
- With the project save as dialog box opened, find the correct folder to put the new project and type in a name for the project. Press Save.
- A Project Save Options dialog box will be opened requesting for user input on what referenced files to copy if present. See Save Version for the various options.
Caution:
- Make sure to choose a correct location for the new project folder, as this will help with file management.
- You cannot 'Save As' to the current project location. Use 'Save Project', or 'Save As'/'Save Version' with a different name.
Save Version
| Command Button | |
| Command Path | Project - Save Version |
| Shortcut Key | Ctrl+Shift+S |
- This cannot be performed if SysCAD is running or solving.
- This command saves the project with a version number.
- This command is similar to the Project Save As... command with only one exception. Part of the file name will be prefixed with the old project name.
For Example:
If you have project - Tut_Test.spf opened and want to save with the Save Version command.
You will be presented with the Project Save Options dialog box:
Comment
- If a Comment Description is entered as shown in the picture above, the New Project will then be saved in a folder Tut_Test(3 Washing Stages)-01.spf.
- Alternatively, if you leave this Comment text blank and press OK, your new project will be saved in a folder called Tut_Test-00.spf.
- If this is saved again with Save Version the new project will be called Tut_Test-01.spf.
Database Options
- Remove Previous Revisions - This allows the user to specify the ModelData.db3 save options. (File in which SysCAD stores all the models information.) The global default for this option can be set via Tools - General Options - Project.
- NOTE: It is recommended to select the Remove Previous Revision Option to keep the database small and more accessible. This will also shorten the save and load times.
- Save Object Files (extra state/result info) - This option is only useful for dynamic project, it allows user to save extra results and state in a separate folder called ObjectFiles. In these files, the initial conditions and state of dynamic models such as Layer tanks, conveyor belts etc. are saved. For Steady State Projects, this option is not needed.
Additional files to be copied from the project folder
By default, all used (referenced) Report/Scenario/Script/Reaction/Control/ModelProcedure/etc. files will automatically copied into the new project folder. If the old project folder contains any of the above file types that are not being used by the project, they can be included in copy to the new project folder by selecting the appropriate boxes.
Other filetypes may also be added to the Excel Reports dialogue so that they are copied on save.
Save Layout
| Command Path | Project - Save Layout |
- This will save the position and size of all the windows as well as the position and arrangement of the toolbars.
- The layout is automatically saved when a project is saved.
- This command is useful if you want to save the layout of the project without saving the entire project.
Save/Rename As (Graphics)
| Command Path | Graphic - Save/Rename As |
| Shortcut Key | Ctrl+Shift+A |
This command is only available if the active window is a graphics window.
This creates a new copy of the graphics window, closes the old window and saves it with a new name. This is not available if SysCAD is solving or running.
WARNING
This action only makes a copy of the Graphics Symbols on the page but does not save/copy any project or models information, thus it CANNOT be used to save model data NOR can it be used to make a copy of the models on the graphics page.
If user wish to make a duplicate copy of the SysCAD models, please refer to Copy and Paste Graphics Commands.
Save/Rename As (Trend / Control)
| Command Path | Trend or Control - Save/Rename As |
| Shortcut Key | Ctrl+Shift+A |
This command is only available if the active window is a Trend or Control window.
This creates a new copy of the Trend / Control window, closes the old window and saves it with a new name. This is not available if SysCAD is solving or running.
Save/Rename As (Tag List)
| Command Path | Tag List - Save/Rename As |
| Shortcut Key | Ctrl+Shift+A |
This command is only available if the active window is a Tag List window.
This creates a new copy of the Tag List window, closes the old window and saves it with a new name. This is not available if SysCAD is solving or running.
Changes Detected - Save Project
When a project solve command is executed, if you have not saved the project or have made changes that will impact on the project solution, you will be given the following options:
 Changes are saved in the current project, then user can proceed with project solve by pressing solve again. (Recommended action)
Changes are saved in the current project, then user can proceed with project solve by pressing solve again. (Recommended action) Changes are saved in a new project, using current project name + version number, then user can proceed with project solve by pressing solve again.
Changes are saved in a new project, using current project name + version number, then user can proceed with project solve by pressing solve again. Ignores the save change warning once, and proceeds with project solve. If the project is solved again, the warning will be given again.
Ignores the save change warning once, and proceeds with project solve. If the project is solved again, the warning will be given again. Clears the current save change warning, and proceeds with project solve. If the project is solved again as is, the Changes Detected - Save Project message will not pop up again. However, if user makes another change, a new warning will be given.
Clears the current save change warning, and proceeds with project solve. If the project is solved again as is, the Changes Detected - Save Project message will not pop up again. However, if user makes another change, a new warning will be given.
NOTE: This option is enabled if the "Prompt to save before solve if models added/removed" option is ticked in the General Options - Generals Tab.