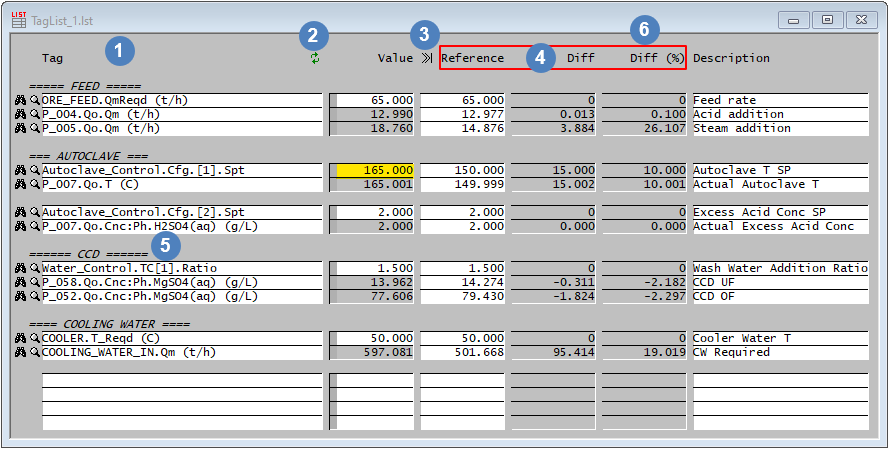TagList Window
Navigation: User Guide ➔ Windows ➔ TagList Window
| Application Window | Message Window | Graphics Window | Access Window | Explorer Window | Trend Window | Controls Window | TagList Window | Project Window |
|---|
Latest SysCAD Version: 25 February 2025 - SysCAD 9.3 Build 139.37016
Related Links: TagList Commands, General Options TagList
Introduction
Introduced in Build 139, the TagList Window is for results viewing and comparison. It is an optional document. Deleting a TagList window will not affect SysCAD project results.
A TagList Window is an extremely useful tool as it allows the user to:
- Have the Key Performance Indicators for a project visible in one window;
- Keep track of different variables from any flow sheet in a project;
- Compare two sets of results (current and reference).
Open a New Tag List Window
The Tag List window is an optional result viewing window. To add a Tag List Window to the project, use one of the following commands:
- If the 'Tag List' menu is active (click on any Tag List window), click on Tag List - New Tag List Window.
- Right click on 'Tag List' in the Explorer Window (if this is not already open, click on View - Explorer) and select 'New Tag List Window'.
- With a project open, use one of the following commands:
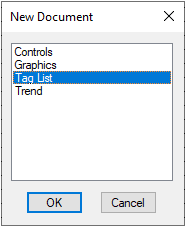
- Window - New Document
- Icon:

- Shortcut Key: Ctrl+N
- Select the 'Tag List' option, and press 'OK'.
Each of these methods will open a new Tag List Window 'TagList_x.lst.'
Notes:
- This command is only available in Build139 or later.
- This command is only available if a SysCAD project is open.
- This command is not available if SysCAD is solving or running.
- When the project is saved, TagList windows will be saved to the \DocsTagList folder.
Using a TagList Window
- Tags can be added to the TagList Window:
- From the Access Window: select the required variable(s) and press <Ctrl+T>, then paste into TagList Window.
- From the Access Window: right click on the required variable and select "Copy Full Tag" from the pop up, then paste into TagList Window.
- From the Access Window: right click on the required variable and select "Send to Topmost TagList" from the pop up. Tags will be automatically pasted into the most recently accessed Taglist, using the first available empty line.
- From other Tag List Windows, using copy and paste
- From other Trend Windows, using copy and paste
- The Tag List window includes an option to display a Reference value and show the difference to the current Value.

- Depending on the selection Copy Values to Reference on Run in General Options - Tag List, the Reference column may be input or result fields.
Right click on TagList Window variables
Right click Pop Up Menus for the TagList Window may look like the following, the pop up list changes depends on the location, more or less options may be shown.
Right click on 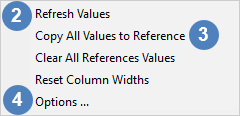 |
|
Right Click on a row with data.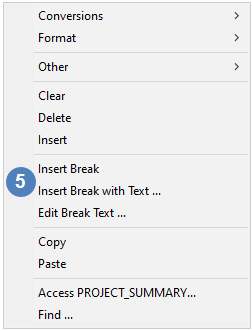
|
|