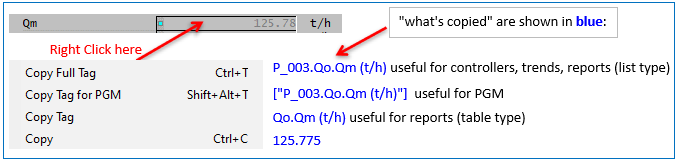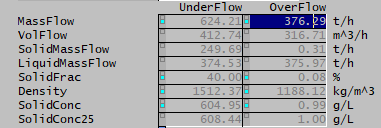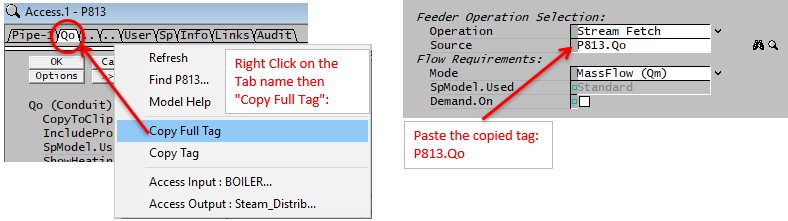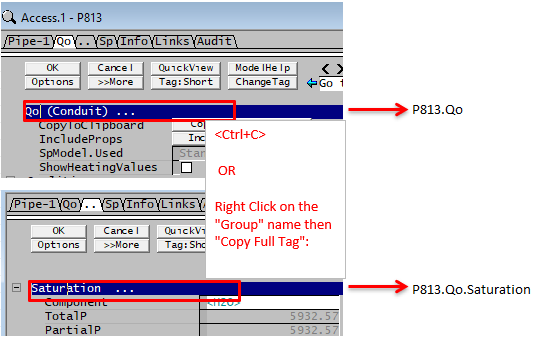Copy and Paste
Navigation: User Guide ➔ Windows ➔ Access Window ➔ Copy and Paste Tags
| SysCAD Tags | Copy and Paste Tags | Change Tag | Data Transfer |
|---|
Related Links: Copy and Paste Graphics Commands
Introduction
The standard Copy and Paste commands are available in many areas in SysCAD. However there are some special uses of copy and paste, especially in relation to tags.
In any pop up windows or dialog boxes, the changeable fields can be edited using the standard windows Copy <Ctrl+C>, Cut <Ctrl+X> and Paste <Ctrl+V> commands.
Copying Graphics
Users may cut or copy flowsheets, sections of flowsheets, text and symbols from the graphics window and paste the contents into other flowsheets or projects.
See Copy and Paste Graphics Commands for more details.
Copying Tags
Copy Full Tag
A Full Tag consists of the Unit Tag and the Field Tag. For example P_003.Qo.Qm (t/h)
Full tags are normally required when referencing SysCAD tags within SysCAD units such as controllers, trend windows, or for Excel Reports. To obtain the full tag, the easiest way is to copy it from the Access Window.
Option 1:
From the Access Window, left click to select the tag(s) to be copied, press <Ctrl+T> to copy the full tag to the clipboard (in this example, it is tag P_003.Qo.Qm (t/h)). To place the tag onto the Trend List View of a Trend Window, left click on an empty row and press <Ctrl+V> to paste the tag.
Option 2:
From the Access Window, left click to select the tag(s) to be copied, right click on the tag to bring up the quick pop up list.
- Choose Copy Full Tag to copy the Full tag name. For example: P_003.Qo.Qv (m^3/h)
NOTE:
- When copying a single tag, if the tag text is selected, it is possible to copy the full tag using <Ctrl+C>, however, if the tag value/variable is selected then <Ctrl+C> will copy the value and not the tag. So, to avoid confusion, it is best to always use <Ctrl+T> to copy the full tag.
- When copying a tag from a grid table (such as shown below), the value must be selected, then use Copy Full Tag (or Ctrl+T) to copy the tag. <Ctrl+C> would not copy the tag regardless of the cursor position.
Copy Tag For PGM
When referencing SysCAD tags in PGM files, correctly formatted full tags are normally required. To obtain a full tag with the correct PGM tag syntax, the easiest way is to copy it from the SysCAD Access Window using the "Copy Tag For PGM" option.
The "Copy Tag For PGM" option includes the Full Tag (consisting of the Unit Tag and the Field Tag) AND the Tag syntax for PGM. As such, this can be pasted directly into a PGM file without having to add the [" "] syntax manually.
- E.g.: ["P_003.Qo.Qm (t/h)"] or ["Plant_Feed.QmReqd (t/h)"]
- If this is SetTag function that requires a string, syntax added is [Str "Valid SysCAD Tag"], (Available from Build 139.)
- E.g.: [Str "Feed01.ConnectTo"] or [Str "NonOxidising_Leach_Control.Cfg.[1].MeasTag"]
Copy Tag
Copy Tag will only copy the Field Tag. For example Qo.Qm (t/h) or Qo.Qv (m^3/h). i.e. The Unit Operation Tag is NOT included in the copy.
This is useful when setting up a table in Excel Reports or writing Model Procedures.
To copy the Tag only:
- From the Access Window, left click to select the tag(s) to be copied, right click on the tag to bring up the right-click menu.
- Choose Copy Tag to copy just the field tag. (This action does not have a keyboard shortcut.)
Copying and Pasting Multiple Tags
To copy multiple tags, select the tags by either dragging over the tags while holding left-click, or (from Build 139) hold shift and use arrow keys, to highlight a block of tags. Then press <Ctrl+T> to Copy Full Tags, or right click and choose Copy Tag if full tags are NOT required (e.g. when building a SysCAD report). When pasting multiple tags into Excel or text files, press <Ctrl+V>.
To paste multiple tags onto a Trend page, the same block (or bigger) must be highlighted before pressing <Ctrl+V> to paste. For example, if five tags from an Access Window are highlighted and copied onto the clipboard, to paste the five tags onto the Trend window, five empty rows on the Trend Window must be highlighted and press <Ctrl+V>. If only two rows are highlighted, then only the first two tags will be pasted.
Fields in a Trend Window can also be copied and pasted. To do so, click to highlight a tag or value, press <Ctrl+C> to Copy and <Ctrl+V> to Paste. If the field already contains data, pasting information to this field will overwrite the original data. If a value is to be pasted into ten cells, highlight the required cells and press <Ctrl+V> to paste. This also works for the Min and Max values in the Trend Window.
NOTE: Copy and Paste commands are also available from the Trend Window right-click menu.
Copying Access Window Tab Names
Right-click on Access Window tab page title has a context menu to copy the tag, providing a convenient way of copying and pasting tags for use in referenced models.
- This would be the model tag for the first tab page, and the sub-model (e.g. Qo) for subsequent pages.
This is useful when entering tags for Composition Fetch: for example, we need to enter "P813.Qo" as the source of the composition fetch. We can copy this partial tag by right clicking on the "Qo" tab name, then select "Copy Full Tag", as shown below.
Copying Access Window Group Names
In the Access window, pressing <Ctrl+C> or right click on start of a group of tags (e.g. Qo..., QFeed...) can now be used to copy the tag for the group.
For example: