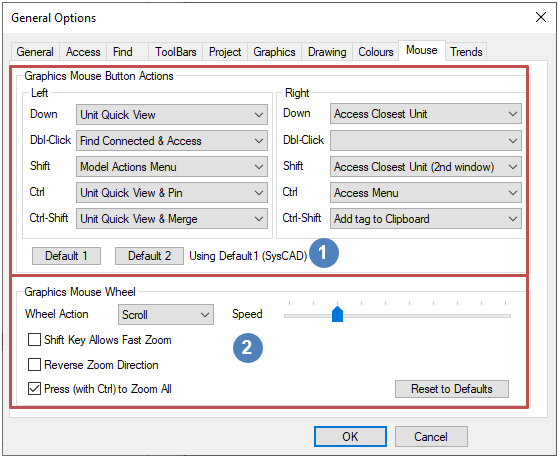General Options Mouse
Jump to navigation
Jump to search
Navigation: User Guide ➔ Menu Commands ➔ Tools ➔ General Options ➔ Mouse
| General | Access | Find | Toolbars | Project | Graphics | Drawing | Colours | Mouse | Trends | TagList |
|---|
Mouse
- Default 1 and Default 2 buttons will cause the defaults as described in the table below to be used (The above window shows Default 1).
- A message will be displayed next to the default buttons reminding users which Default is being used. Eg: if Default 2 is being used, a message "Using Default2 (Windows)" will be displayed. If user has changed some options, then the message will say: "Using Custom Selection".
- The table below describes each action:
| Group | Action | Description | ||||
|---|---|---|---|---|---|---|
Graphics Mouse Button |
Access Closest Unit | Open the Access Window (Properties Page) of the closest unit. The Access Window allows you view the unit's mathematical model information. Once the Access Window is opened, you can view and enter configuration data as required. | Right click | Double Left click | ||
| Access Menu | Display the pop-up Access Menu. This allows you to either manipulate the nearest unit or access some Global commands via the Pop-up Access Menu on Graphics Window. | Control + Right click | Control + Right click | |||
| Unit Quick View | Open the Temporary Quick View window of the selected unit. | Left click | Left click | |||
| Unit Quick View & Pin | Open the Permanent Quick View window of the selected unit. | Control + Left click | Control + Left click | |||
| Unit Quick View & Merge | Open the Multiple Units Quick View window of the selected unit. | Control + Shift + Left click | Control + Shift + Left click | |||
| Model Actions Menu | Open the Unit Pop-up Access Window of the selected unit. | Shift + Left click | Right Click | |||
| Access Closest Unit (2nd window) | Open the Access Window (Properties Page) of the closest unit as the 2nd Access window. You may have up to 2 Access windows open at any time. | Shift + Right click | Shift + Right click | |||
| Find Connected | The "Find Connected" special function will apply to a connected FeederSink unit model only.
|
No Default | No Default | |||
| Find Connected & Access | The "Find Connected" part of the function will apply to a connected FeederSink unit model only.
|
Double Left click | Shift + Left click | |||
| Add Tag to Clipboard | Add the tag name of the selected unit to the clipboard. User can then paste the information as required (such as within SysCAD or in external software such as Excel or Notepad). | Control + Shift + Right click | Control + Shift + Right click | |||
Graphics Mouse Wheel |
Wheel Action | None | Mouser Wheel has no assigned function. | |||
| Scroll | Mouser Wheel Scroll up/down the graphics page with the turning motion. HINT: This is the recommend action. Use Ctrl + Mouse wheel for zoom. | |||||
| Zoom | Mouser Wheel zooms in/out of the graphics page with the turning motion. | |||||
| Speed | slider bar | Slowest | ||||
| Shift Key Allows Fast Zoom | Pressing Shift while turning the mouse wheel will increase the speed of scroll/zoom. | |||||
| Multiplier | slider bar | None | ||||
| Reverse Zoom Direction | Changes the zoom in and out direction of the mouse wheel, i.e. user will roll the Mouse wheel away from them to zoom OUT and visa versa for zooming in. | |||||
| Press (with Ctrl) to Zoom All | If this is selected, user can use "mouse wheel click + Ctrl" to fit the full drawing into view. | |||||
| Reset to Default | Pressing this button will reset all Options on the current tab to default settings. | |||||