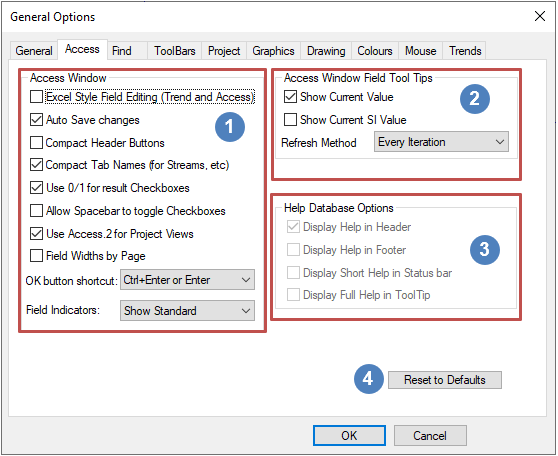General Options Access
Jump to navigation
Jump to search
Navigation: User Guide ➔ Menu Commands ➔ Tools ➔ General Options ➔ Access
| General | Access | Find | Toolbars | Project | Graphics | Drawing | Colours | Mouse | Trends | TagList |
|---|
Related Links: Access Window
Access
| Group | Option | Description |
Access Window |
Excel Style Field Editing | If this is ticked, Excel Style Editing is used in Access window, Trend window and TagList window. When typing a new value into a field, the old value is completely replaced, no matter where the text cursor is placed. If this is not ticked, SysCAD Style Editing is used. New text overwrites (or inserts if <INS> is active) at the text cursor position. If the text cursor is in the white space, then the old value is completely replaced (same as Excel Style). In both cases, double-clicking on the field enters Edit Mode where standard text editing rules apply.
|
| Auto Save Changes | If this is ticked, then any changes that a user makes in an access window will automatically be saved when the user accesses a new window, even if they did not click on the 'OK' button. Removed in Build 139.36522. | |
| Compact Header Buttons | For information of the buttons, please see Access Window Buttons | |
| Compact Tab Names (for Streams, etc.) | ||
| Use 0/1 for result Checkboxes | If this option is ticked, then the result checkboxes will be displayed as 0 for Off and 1 for On. | |
| Allow Spacebar to toggle Checkboxes | If this option is ticked, user can toggle checkbox (on/off) using the spacebar. (Click on or Tab to the checkbox, then spacebar to toggle) | |
| Use Access.2 for Project Views | If this option is ticked, then Access.2 window will be used when accessing pages such as PlantModel, Solver, $SDB etc. NOTE Access.2 window is normally opened by press Shift+Right click. | |
| OK button shortcut | Ctrl+Enter or Enter: Either of these will be the same as pressing the OK button. Ctrl+Enter: pressing this will be the same as pressing the OK button. | |
| Field Indicators | Options are Show Standard: and Show All:. These are status colours as described in Access Field Reference Tag Status Colour. If "Show All" is used, then tags that can only be changed while "stopped" will be shown in a different shade of grey. | |
Access Window Field Tool Tips |
Show Current Value | If this option is ticked, when hovering over a SysCAD variable in the Access Window, a tooltip will appear showing the current value of the variable in the current display units. |
| Show Current SI Value | If this option is ticked, when hovering over a SysCAD variable in the Access Window, a tooltip will appear showing the current value of the variable in SI units. Eg: 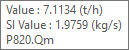
| |
| Refresh Method |
Every Iteration/Every Step: Tooltip values will be updated every iteration/step. | |
| Iteration Count - For Steady-State projects. Only displayed if User Iterations is chosen for the Refresh Method. The number of iterations before the tooltip values will be updated. | ||
| Step Count - For Dynamic projects. Only displayed if User Steps is chosen for the Refresh Method. The number of steps before the tooltip values will be updated. | ||
Help Database Options |
Display Help in Header | If this option is ticked, when hovering over a SysCAD variable in the Access Window, a line will be displayed at the top of the access window describing the variable. |
| Display Help in Footer | If this option is ticked, when hovering over a SysCAD variable in the Access Window, a line will be displayed at the bottom of the access window describing the variable. | |
| Display Short Help in Status Bar | If this option is ticked, when hovering over a SysCAD variable in the Access Window, a single line of description will be displayed at the status bar at the bottom of the SysCAD application window. | |
| Display Full Help in ToolTip | If this option is ticked, when hovering over a SysCAD variable in the Access Window, a tooltip will appear describing the variable. | |
| Reset to Default | Pressing this button will reset all Options on the current tab to default settings. |