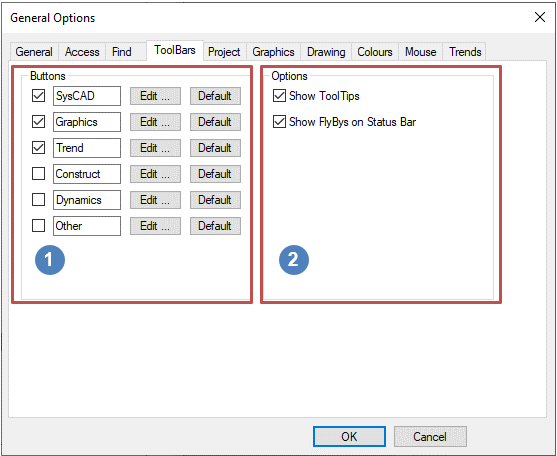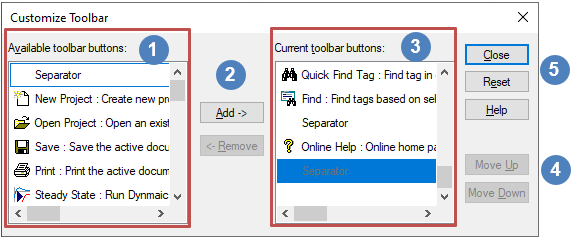General Options Toolbars
Jump to navigation
Jump to search
Navigation: User Guide ➔ Menu Commands ➔ Tools ➔ General Options ➔ Toolbars
| General | Access | Find | Toolbars | Project | Graphics | Drawing | Colours | Mouse | Trends | TagList |
|---|
Toolbars
Toolbars manage and organise various commands in SysCAD in a logical way so that you can find and use them quickly from the user interface.
Toolbar groups can be easily customised - for example, you can add and remove buttons, hide or display toolbars, or move and dock them at different locations of the screen. Some SysCAD commands will open a small Floating toolbar when called. This can easily be switched off (closed) by clicking the close icon ![]() at the top right of the floating toolbar.
at the top right of the floating toolbar.
Customising Toolbars
Buttons on each toolbar can be customised using the ![]() or by right clicking on a toolbar body. The dialog shown below is used to customise a toolbar.
or by right clicking on a toolbar body. The dialog shown below is used to customise a toolbar.