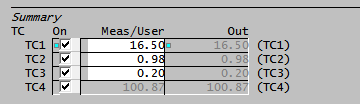Set Tag Controller
Navigation: Models ➔ Control Models ➔ Set Tag Controller
| General Controller | PID Controller | Ratio / SetTag Controller |
|---|
General Description
The Set Tag Controller model allows a user-defined or measured tag value to be transferred to one or more other tags. The input value may be transferred to the other tag(s) as follows:
|
([math]\displaystyle{ y = x }[/math]) |
|
([math]\displaystyle{ y = mx }[/math]) |
|
([math]\displaystyle{ y = mx+c }[/math]) |
Video Links
The following video is part of the Tutorial showing users how to use a Set Tag Controller:
Similar Models
- General Controller - the user may carry out the same procedures using the General Controller and pgm code.
Examples
1. A Ratio, or Feed Forward Controller
- The user needs to set a value, such as wash water to a filter as a ratio of the solids mass flow rate to the filter.
- Use the Measured Tag method;
- Select the Continuous set tag action;
- Copy the tag for the solids flow rate from the pipe feeding the filter into the Meas.Tag field;
- Use the Ratio calculation option and type in the required ratio value;
- Copy the tag for Required Feed for the wash water into the output tag.
- The Set Tag Controller will continuously read the solids flow, multiply the value by the user defined ratio and set the wash water to the required flow.
2. Set Equipment Parameters in a number of Units at Start of a Run
- The user has a number of units that have the same settings, e.g. thickener underflow solids in thickeners in a CCD circuit or heat exchanger area in heat exchangers in a Flash Train. In this case the user wishes to set a single parameter and transfer this to all similar units. This is only required when starting the model, as the parameter will not change during a run.
- Use the User Value method;
- Select the OnceOff As Required set tag action;
- Select either 'Set During Init' or 'Set After Init';
- Type in the required value into the User Value field;
- For the Calculation option select No Calculation;
- Type in the number of units that will be configured;
- Copy the required tags into the Output Tag fields.
- The required parameter will be transferred to all units at the start of each run.
Please see the Demo Nickel Copper project for an example of this model in a SysCAD project.
Diagram
The diagram shows the default drawing of the Set Tag Controller unit.
Inputs and Outputs
There are no connections to this unit.
Data Sections
The default sections and variable names are described in detail in the following tables. The default Set Tag Controller access window consists of 3 sections:
- SetTagControl tab - Contains general information relating to the unit. This also displays a table with a summary of each individual Controller.
- TC1 tab - Each individual Controller will be displayed on a separate page. This page contains the information for each Controller.
- Info tab - Contains general settings for the unit and allows the user to include documentation about the unit and create Hyperlinks to external documents.
Set Tag Controller Page
Unit Type: SetTagControl - The first tab page in the access window will have this name.
| Tag (Long/Short) | Input / Calc | Description/Calculated Variables / Options |
| Tag | Display | This name tag may be modified with the change tag option. |
| Condition | Display | OK if no errors/warnings, otherwise lists errors/warnings. |
| ConditionCount | Display | The current number of errors/warnings. If condition is OK, returns 0. |
| GeneralDescription / GenDesc | Display | This is an automatically generated description for the unit. If the user has entered text in the 'EqpDesc' field on the Info tab (see below), this will be displayed here. If this field is blank, then SysCAD will display the UnitType or SubClass. |
| On | Tick Box | Enables or disables all of the Set Tag Blocks in the unit. |
| The following message and field is visible when upgrading the project with existing Set Tag Controllers from SysCAD 9.2 (or earlier) to SysCAD 9.3. Change numbering to start from 1 instead of 0. NB this affects Tags. Example: xxx.TC[0].Measure.Value becomes xxx.TC[1].Measure.Value | ||
| ChangeNumbering | Button | Update Numbering to Start from 1 instead of 0. Only visible if the Set Tag Controller was added in SysCAD 9.2 or earlier version. NB: this may affect external tag references such as reports, PGM, please adjust the external references appropriately if updating the controller numbering. |
| Count | Input | Allows the user to set the number of individual Set Tag control Blocks in this unit. |
| CheckAllTags | Button | This action will check all of the tags in the unit and display any errors. |
| SetAllTagsNow | Button | Only available if the inputs are User values. This action will set all of the output tags once. |
| Summary This shows a summary table with the following values for each individual Control block in the unit. | ||
| TC | Display | The Set Tag Control block number |
| On | Tickbox | The user may enable or disable each individual Set Tag Control block on the first page. |
| Meas / User | Display / Input | The measured value for each individual Set Tag Control block. If the block has a user value as the input, then this field will be White and the user may change the value here. If the input is a Measured Tag, then the field will be Grey and cannot be changed. |
| Out | Display | The output value for each individual Set Tag Control block. |
TC1 Page
Each individual Control block will be displayed on a separate tab page. The blocks are numbered from 1, so the page labels will be TC1, TC2, etc.
| Tag (Long/Short) | Input / Calc | Description/Calculated Variables / Options |
| Each Set Tag Block will have the following display fields. | ||
| On | Tick Box | Enables or disables this Set Tag Block. |
| Name | Input | The user may enter a name for the Set Tag block. |
| Index | Input | SetTag Control block Index. Useful for sorting the controllers in reports |
| Description | Input | The user may enter a description of the Set Tag block as text. This field is handled by SysCAD like a normal tag, therefore it can reported and set via Excel. |
Options | ||
| Method | Measured Tag | The Input to the Set Tag block is a measured tag that is copied from another unit in the SysCAD model. This may change as the model solves, or it may be a constant value. |
| User Value | The Input to the Set Tag block is set by the user or another unit in the model, such as a controller. This may change as the model solves, or it may be a constant value. | |
| SetTagAction | Continuous | The output tag will be set at every iteration. This option is normally selected if this block acts as a feed forward controller. |
| OnceOff As Required | The output tag will only be set at discrete times, when specified by the user. This option is normally selected if the block is used to set the parameters of a number of similar items of equipment at the start of a run. However, the user may set the tags at any time by clicking on the 'SetTagsNow' button. | |
| SetAtStartup | Tick Box | If this is enabled then the output tag(s) will be set at startup, i.e. when the model is starting before the first iteration. Note: This field is only visible if OnceOff As Required is selected as the SetTagAction. |
| SetDuringInit | Tick Box | If this is enabled then the output tag(s) will be set during the Initialisation process, i.e. when the model is starting before the first iteration. Note: for builds prior to 138.28092, this field is only visible if OnceOff As Required is selected as the SetTagAction. |
| SetAfterInit | Tick Box | If this is enabled then the output tag(s) will be set during the first iteration after the Initialisation process. This field is only visible if OnceOff As Required is selected as the SetTagAction. |
| MatchCnvFromTag | Tick Box | If this is enabled then the conversion units of output tag(s) will always match the conversion units of the input tag. This field is only visible if Continuous is selected as the Set Tag Action. For example, if the measured tag is a mass flow, then the output tags will always be set to the same mass flow, t/h -> t/h, kg/h -> kg/h, etc. |
| TrackRangeLimit | Tick Box | If this option is disabled then the user will stop receiving warnings when the output value is at the OutMin or OutMax limits. |
| Buttons | ||
| CheckTags | Button | This action will check the tags in the block and display any errors. |
| SetTagsNow | Button | Only available if the input is a User value. This action will set the output tag(s) once. |
| Delete | Button | This allows the user to Delete the current individual Control block. Please note that there is no 'Undo'! |
| MoveUp | Button | This allows the user to increase the Priority of the current individual Control block. For example, if the current Control block is number 3, the user can change it to 2 or 1 by clicking on this button once or twice. |
| MoveDown | Button | This allows the user to decrease the Priority of the current individual Control block. For example, if there are 3 Control blocks in the unit and the current Control block is number 1, the user can change it to 2 or 3 by clicking on this button once or twice. |
| User.Value | Input | The required User value. This field is only visible if User Value is the Method selected. If MatchCnvFromTag tickbox is selected, the engineering units will become available. |
| Meas.Tag | Input | The Measured tag that is used in the block. This will be copied in from another unit in the model. This field is only visible if Measured Tag is the Method selected. |
Output ValuesCurrent Values will be displayed if the Set Tag Action is Continuous and the fields will display the current values.
| ||
| Meas.Value | Display | Either the current measured value, or the measured values that was last set. This field is only visible if the Method selected is Measured Tag. If MatchCnvFromTag tickbox is selected, the engineering units will become available. |
| Output.Value | Display | Either the current output value or the value that was sent to the output tags when the Set Tag was last activated. If MatchCnvFromTag tickbox is selected, the engineering units will become available. |
Calculation | ||
| CalcOption | No Calculation | The output tag(s) will be equal to the input tag, i.e. there is no manipulation of the input tag. |
| Ratio | The input value will be multiplied by the ratio before setting the output tag(s). | |
| Ratio and Offset | The input value will be multiplied by the ratio and then the offset value will be added before setting the output tag(s). | |
| Ratio | Input | The ratio value - the input value will be multiplied by this ratio before setting the output tag(s). This field is not visible if No Calculation is selected. |
| Offset | Input | The offset value - the input value will be multiplied by the ratio and then the Offset value will be added to the result before setting the output tag(s). This field is only visible if Ratio and Offset is selected. |
| OutMin | Input | The minimum output value. If MatchCnvFromTag tickbox is selected, the engineering units will become available. |
| OutMax | Input | The maximum output value. If MatchCnvFromTag tickbox is selected, the engineering units will become available. |
Output Tags | ||
| TagCount | Input | The required number of Tags that must be set by the controller. The default is 1. |
| TagN | Input | Where N = 1, 2, 3, etc. The required tag that must be set by the controller. This tag will be copied in from the required unit. The number of fields available for tags is set by Tag Count. |
Adding this Model to a Project
Add to Configuration File
Sort either by DLL or Group:
| DLL: | Control1.dll |
→ | Units/Links | → | Control: Set Tag Controller | |
| or | Group: | General |
→ | Units/Links | → | Control: Set Tag Controller |
See Model Selection for more information on adding models to the configuration file.
Insert into Project Flowsheet
| Insert Unit | → | Control | → | Set Tag Controller |
See Insert Unit for general information on inserting units.
Hints and Comments
- If the CalcOption is "Ratio" or "Ratio and Offset", option MatchCnvFromTag is selected, and conversion family used is "Temperature" (T) then the ratio is always applied to the temperature value in Kelvin (regardless of the selected displayed units).