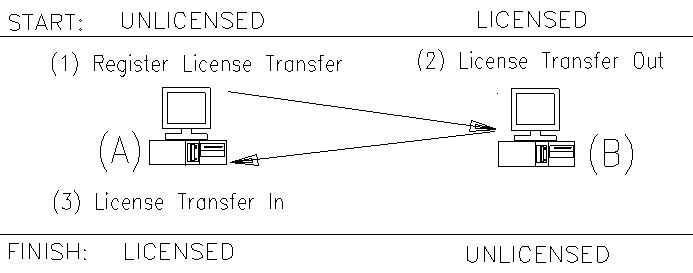Licensing Transfer
Navigation: User Guide ➔ Licensing ➔ Licensing Transfer
Latest SysCAD Version: 25 February 2025 - SysCAD 9.3 Build 139.37016
License Transfer
License Transfer Between Two Computers
For example: Computer A and Computer B each have SysCAD (or SysCAD license utility) installed and a license transfer is required from Computer B (Licensed) to Computer A (Unlicensed).
Before you begin you will need to:
- Ensure SysCAD (or SysCAD licensing utility) is correctly installed and running on the two computers. The same major version of SysCAD should be installed on the two computers (e.g. both have SysCAD 9.3).
- Ensure the same version of Crypkey Service (including NGN) is running on both computers. Check this in the License Information dialog before starting. Both PC's must have the same number for "CrypKey Version" and "NGN Build".
- On Computer A (Unlicensed), there should be no errors with the licensing. In other words, it should be in "Demo" mode because there a current license is not found, and not because there was a licensing software error. If any crypkey licensing errors are reported, resolve these first, see Troubleshooting Crypkey.
- Close any open projects in SysCAD.
- Select what media you will use to transfer the license files. Options include USB drive, network folder or portable drive. For the selected media or drive create a new temporary folder (e.g. "LicTransfer") to be used for the license file transfer. You should ensure this folder is empty, which is why it is best to create a new folder each time you wish to transfer a license. Both computers / users with SysCAD installed will need FULL permissions to this folder.
The following three steps should be taken to transfer the license:
- Start SysCAD on Computer A (Unlicensed), select from menu, License | Register License Transfer, type in a path for the registration file. e.g: F:\LicTransfer or N:\TempFolder. If successful, SysCAD will display on the message window that the Licence transfer has been registered. (Aside: A registration file called SysCAD._eg will be created in the selected folder (check view options if you cannot see this file)).
- Start SysCAD on Computer B (Licensed), select from menu, License | License Transfer out, you are then required to enter the path where the registration file (created from step 1) is located. You will need to select the correct folder where the file syscad._eg is placed, and would depend on if transfer is done by USB drive, network folder, etc.
- SysCAD will then search for the registration file and transfer out the licence. A message will also be displayed to confirm that the Licence has been transferred out. SysCAD on this Computer B will now be unlicensed. (Aside: The registration file (syscad._eg) will be modified and two new files will be created by SysCAD once this is completed: syscad._ey and syscad._st (check view options if you cannot see these files)).
- Switch back to Computer A, select from menu, License | License Transfer in, enter the path again for the registration transfer files and press OK to complete the license transfer. A message will be displayed to confirm that the Licence has been transferred in. (Aside: The files in the transfer folder will have been deleted (i.e. syscad._eg, syscad._ey and syscad._st).
- If these three steps have been completed successfully, Computer A will be licensed and Computer B will be unlicensed. You would not transfer a license while a project is open.
Transfer Network License from a Server
Note: This procedure may be useful to "backup" the network license prior to anticipated server changes which would otherwise invalidate the license (e.g. hardware changes).
If Computer B (Licensed) is a server with a network license, the procedure above can be used with the following comments:
- On Step 2, the license must be transferred from the server-side syscad.exe, not the client-side which SysCAD would normally be pointing to. Attempting to transfer from the client-side will give Error Code -117. Either:
- In SysCAD, change License Location to the server-side syscad.exe first, OR
- Run syscad.exe on the server and use More License Options | License Transfer Out
- Computer A (Unlicensed) should be a local machine. While the network license is stored on a local machine, it will not be accessible by other users.
To transfer the license back, the same procedure above is used, but with Computer A as the server. Again, make sure license location within SysCAD is the server-side syscad.exe, or run syscad.exe directly and use More License Options | Request License Transfer in Step 1 and More License Options | License Transfer In in Step 3.
Using Email to Transfer a SysCAD License between Computers
Use the same three step procedure described above. However you can use a temporary local folder rather than a USB drive (or other selected media). Between each step, zip and send the entire contents of this folder by email. It is important that you include ALL of the files located in this temporary folder including Hidden Files and Protected Operating System files. To ensure these are visible, in windows explorer select Tools> Folder options> View Tab and follow these steps:
- Hidden Files and folders > select item Show Hidden Files and Folders
- Hidden Files and folders > Uncheck Hide protected operating system files (Recommended)
Troubleshooting License Transfer Error
Troubleshooting when transferring a SysCAD License between two computers:
While attempting the three step process employed to transfer a SysCAD license from one computer to another users may encounter difficulties if the process is interrupted or incorrectly completed. The following notes may help you to reset the transfer process allowing you to try again.
1. For step 1, if your computer gives you the following error message:
- "Register Transfer failed! -3 : TARGET DIRECTORY ALREADY CONTAINS REGISTRATION FILE" OR
- Then you need to do the following:
- Go to the transfer folder (e.g. on your USB drive) and delete the files created by SysCAD (e.g. Syscad._eg)
2. For step 1, if your computer gives you the following error message:
- "Register Transfer failed! -4 : SOURCE DIRECTORY ALREADY CONTAINS REGISTRATION FILE"
- Then you need to do the following:
- Go to the SysCADXXX\license folder (or other folder if license is located elsewhere) and delete the file syscad.reg
- If you can't see the file syscad.reg then you need to do the following:
- Right click Start
- Select Explore
- Tools> Folder options>View Tab
- Then ensure you make following adjustments:
- Hidden Files and folders > select item Show Hidden Files and Folders
- Hidden Files and folders > Uncheck Hide protected operating system files (Recommended)
- Now you can try the license transfer process again. Once completed, you can restore your system settings in Windows explorer (i.e. undo the last two adjustments).
3. For step 3, if your computer gives you the following error message:
- "Transfer In Failed! -8 : LICENSE HAS NOT BEEN TRANSFERRED TO THIS SOURCE"
- Then you likely have different versions of the NGN file (Crypkey Service) on the two PCs. Try the following:
- Exit SysCAD
- Go to the license folder and copy the file crp32002.ngn from the license folder on the original licensed PC to this license folder. Objective is to use same Crypkey version on both PCs.)
- Restart SysCAD and select the "Transfer In..." license menu option to attempt Step 3 again.