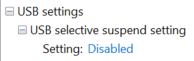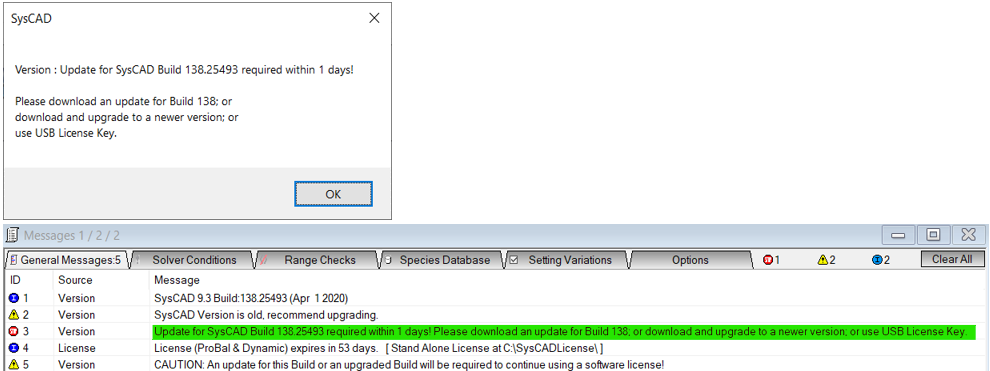FAQ - License Questions
Navigation: User Guide ➔ Frequently Asked Questions ➔ License Questions
| Frequently Asked Questions (FAQ) and Troubleshooting | |||||||||||||
|---|---|---|---|---|---|---|---|---|---|---|---|---|---|
| General Questions | Installation Related | License Related | Project Related | Species Related | Modelling Related | TCE Related | Graphics Related | Access/Trend Related | Reactions Related | Mass & Energy Balance | Flashing / Flash Train | PGM Related | Dynamic Related |
Latest SysCAD Version: 25 February 2025 - SysCAD 9.3 Build 139.37016
Related Links: Getting Started, Licensing
What license Options are available in SysCAD?
Please see SysCAD License Options for more information.
What software / hardware does SysCAD use to manage licenses?
SysCAD uses a software based licensing system developed by Crypkey. The Crypkey software is utilised for SysCAD USB License Keys and software licenses. Crypkey is a system service and is installed at the same time SysCAD is installed. Please see Crypkey Software for more information.
- Permanent standalone licenses - normally SysCAD USB License Keys. SysCAD USB License Keys have long expiry dates and can be used for older versions of SysCAD.
- Network licenses - Network software licenses are issued for no longer than 12 months duration and they cannot be used for old expired versions of SysCAD (SysCAD version must be updated regularly). Refer to Software Licenses Expiry Dates for expiry dates for specific versions of SysCAD.
- Temporary stand-alone licenses - these are short term software licenses. These are usually issued for license leases, training or trial licenses.
For more information on, please see Licensing.
How do I check what License I have?
As the SysCAD application is started, some brief license information is shown in the message window.
To obtain more license information:
- Before opening a project, License Command - License Information
- After a project is opened, Tools Command - License Information
- After a project is opened, View Command - Plant Model - System Tab.
Where is the license located
- For a USB License Key, while the license is stored on the USB key, the license location in SysCAD must point to a folder with no valid software license (but still contains SysCAD license files). The license location must not point to the USB key itself.
- For a stand-alone software license, the License Location is the folder used to store the license.
- For a network software license, a license folder on the server is used to store the license.
- If a user is pointing to a valid software license and also has a USB License Key, then the software license will be used. If user wants to use the USB License Key, then the user must change the license location to point to a different license folder (with no valid software license).
How do I activate or update my USB License Key?
New USB License Keys are usually sent in a deactivated state. To activate the License Key or update options, we will need to send you an activation or update file for each USB License Key. This will usually be uploaded to your Basecamp site as a zipped executable (exe) file.
For each USB License Key:
- Download the relevant file and unzip it into an empty folder on the C: drive of a PC.
- Insert the USB License Key
- Run the executable file
- If successful, a dialog box with the message "USBKey successfully Updated!" should be displayed.
Common Problems:
- Check USB Key number corresponds to the number in the name of the update file.
- Your anti-virus software may block the update from running. To fix this, please temporarily disable the anti-virus software and then run the Update file.
If an error code is obtained, please send an email to license@syscad.net with a screenshot of the error code obtained.
My USB License Key is no longer working
- Older USB keys can be problematic with Windows 10. Please send an email to license@syscad.net so we can arrange a replacement USB Key.
- Error Code 734 - SysCAD version being used is too old to be used with that particular USB Key. Solution is to update to latest build.
- USB license not found after computer goes to sleep - this is possibly related to power management settings - USB selective suspend setting.
Other things to check:
- To confirm problem is not due to damaged or inactive USB port, try using a different USB port on your computer.
- Try using USB License Key on a different computer.
- Check that the USB License Key is visible in Windows Explorer as a removable drive.
If you still cannot resolve the issue, please send an email to license@syscad.net, describing the problem and what you have already tried as well as the serial number of the USB License Key.
How do I obtain a temporary software license key
A stand-alone license is normally provided as USB License Key. However, stand-alone software license can be issued in the following circumstances:
- Trial License for evaluation purposes.
- Temporary License when USB License Key is in transit
- Temporary License granted for specific reason such as training
Before requesting a license, please check the following:
- If you normally use a USB License Key, please make sure the USB License Key is NOT plugged in when you generate a site code and enter the site key. The license code will not match if the USB License Key is present.
- If you normally use a network license, please use <<menu command>> License | License Location to change the license path to point to the local machine's license folder (default folder location is: C:\SysCADxxx\License). This is to make sure the temporary license is granted for your local machine, and doesn't overwrite (and destroy) the network license!
- a stand-alone software license is NOT usable for old expired SysCAD versions. Please make sure you have updated to the latest version of SysCAD available to you.
- With SysCAD started in demo mode, <menu command> “License\License Authorisation”
- You will be shown a dialog box with a Site Code.
- If using Build139 or later, please press the

 button to auto-generate an mail (may depend on email setup and IT permissions) and send it to SysCAD license.
button to auto-generate an mail (may depend on email setup and IT permissions) and send it to SysCAD license.
If using Build138 or earlier, or if fails, please press the
fails, please press the 
 button and paste the information into an email, send this to license@syscad.net.
button and paste the information into an email, send this to license@syscad.net.
Sample information given below:- SysCAD Version:SysCAD 9.3 Build:139.28242
- CrypKey Version:8.0 NGN Build:8058
- Current License:Not Licensed
- License Info:Demo Mode
- License Location: C:\SysCAD139\License\
- Date:10-Mar-2021
- Site Code : XXXX XXXX XXXX XXXX XX
- Within 1 business day, the SysCAD License Team will email back a Site Key (this is not auto-generated).
- Once the site key is obtained, paste it in the license authorisation dialog box and press “Validate”
 .
. - When this is completed successfully, the SysCAD license files are stored in the license location folder.
- Please note that each site code is unique, the corresponding site key is good for single use only. The site code will change when a license is issued (and again when a license expires).
I am getting warning message to update the SysCAD version, what does this mean?
- When using a software license it is a requirement to update SysCAD versions, typically within about a year of the release date. Refer to Software Licenses Expiry Dates for expiry dates for specific versions of SysCAD.
- Versions older than one year or so require the use of a USB License Key.
- If user is using a software license and has not updated the SysCAD version for a long time, then a warning popup message may be displayed (the warning message can also be found in the message window):
- As the message suggests, the SysCAD version needs to be updated, please visit https://www.syscad.net/login/ or see Downloading SysCAD Update for more information.
- After expiry, the expired SysCAD version will no longer work, and user is given an "Error 733". To resolve this, updated the SysCAD version as instructed above.
- If user wants to stay with an old version of SysCAD, then the SysCAD license must be converted to a standalone USB License Key.
My Software (Network or stand-alone) License is no longer working
- Error code 733: When using a software license, each Build has a built-in expiry date that will prevent use after this date. This expiry date does not apply to USB License Keys. This is simply resolved by updating from an old copy to the latest update for the Build (if staying with the same version); or the user can upgrade to the next version/build; or the user can use a USB License Key. Refer to Software Licenses Expiry Dates page to check expiry dates of builds.
- -10:AUTHORIZATION TIME RUNOUT: The license has expired. Software licenses are issued for a fixed time period of no longer than a year. Solution is to reissue license.
- -22:SITE KEY FILE HAS BEEN MOVED or -15:RESTRICTION FILE MOVED: The licensing software (Crypkey) has detected that some of the license files have been moved. This can occur after a Windows Update or other seemingly unrelated changes to a PC or server. In most cases, the solution is to reissue the license.
- Some issues are resolved by simply restarting the computer or server where the license is saved.
In many cases the license will need to be reissued. To do this, please send your new site code to license@syscad.net so your license can be reissued. For companies with multiple SysCAD licenses, please specify which one requires renewing.
Why does it take a long time to check the license?
It should usually take about 2 or 3 seconds (or up to 4 or 5 seconds) to check the license when SysCAD is started. The time taken depends on the PC and whether it is a stand-alone or network license.
If SysCAD is taking a long time, say around 10 seconds (any more than 5 seconds), to check the license at startup, then it is likely that an older version of the crypkey license service is installed.
In this case, you will need to force an install of the correct version of crypkey. This requires administrator rights. See Re-installing the Crypkey Licensing Software for details.
How do I transfer the SysCAD license from one machine to another?
Stand-alone licenses are usually issued as SysCAD USB License Key. With this type of license the user can use any computer with SysCAD installed by simply plugging the USB License Key into the desired computer before starting SysCAD.
For transfer of software licenses only, please follow the License Transfer instructions for step-by-step help.
License Troubleshooting
Please see the following topics to troubleshoot license related problems:
- Crypkey Licensing Problems
- Troubleshooting USB License Key Issues
- Troubleshooting ELM Network License Problems
- Troubleshooting Drive Share Network License Problems
- Licence Transfer Error
Can I start up more than one instances of SysCAD?
- For standalone licenses (USB License Key or software license) - YES - User can start up as many copies as their machine (hardware) can handle.
- For network licenses - NO - Only one instance per license. NOTE, if user has 2 network licenses (a 2 user license), then they can start up 2 instances of SysCAD at once, BUT they will be using BOTH licenses and no other users will be able to access the license.