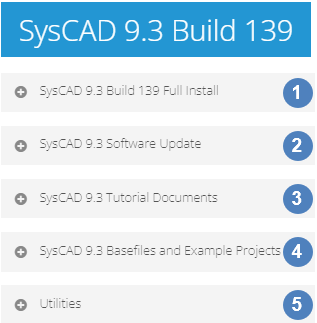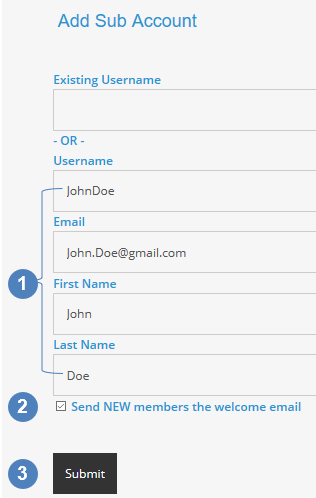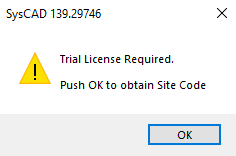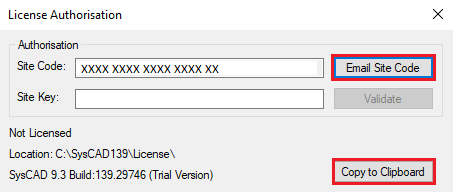Downloading SysCAD Software and Updates
Navigation: User Guide ➔ Getting Started ➔ Downloading SysCAD Software and Updates
| Getting Started and Installation | Training | Tutorial | Guidelines and Examples | |||||||||
|---|---|---|---|---|---|---|---|---|---|---|---|---|
| Getting Started | Download Software | Installation Instructions | SysCAD Files | Training Information | Training Preparation | Tutorial Overview | Tutorial Videos | Modelling Guidelines | Example Projects | Example Reports | Example PGM Files | FAQ |
Latest SysCAD Version: 25 February 2025 - SysCAD 9.3 Build 139.37016
Related Links: File Transfers (Basecamp)
Introduction
There are typically two types of downloading that SysCAD users routinely perform:
- Downloading SysCAD software and updates from the SysCAD website: https://www.syscad.net/
- Sharing projects and related files on the Basecamp file sharing site: https://syscad-users.basecamphq.com/login
- Note that these sites have different logins and passwords.
This page is for Downloading SysCAD Software and Updates. See File Transfers (Basecamp) for Basecamp information.
Each new client is set up with an Administrative user, this user (and others that are given permission) can login to the SysCAD website https://www.syscad.net/ and download the latest software and updates. This includes:
Downloads (from SysCAD.net)
Admin User / User Login
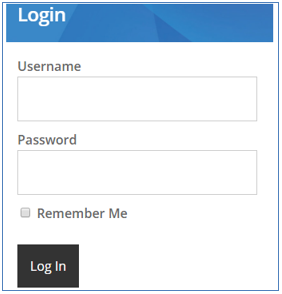
|
Once a valid username and password have been entered, the user will be directed to a client specific set of available files to download:
|
Reset Password
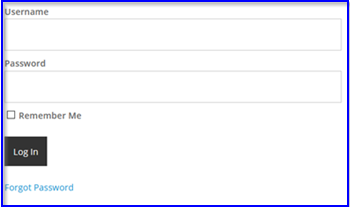 If the user has forgotten their password, please click the Forgot Password button. If this is a valid registered email address, a password reset link will be emailed to you.
If the user has forgotten their password, please click the Forgot Password button. If this is a valid registered email address, a password reset link will be emailed to you.
Admin User
- SysCAD requires each client to nominate a Primary SysCAD Contact(user) and an optional IT/Technical Contact person, contact details required include: Name, email address, contact phone number, contact physical address, position in the company.
- Both the nominated contacts will be set as an "Admin User" for the user site.
- Once the Admin User logs in with the provided username (usually email address) and password, they can change the password if they wish.
- Admin user can add other users to the site.
- Should the main contact person details change, please notify the SysCAD team, so new Admin User details can be setup to allow your company continued access to the download site.
Once the Admin User is logged in, they will have an additional button called Manage Account. (This button is only visible to the Admin user, at the bottom of the page.) This button allows the Admin User to control user access to the company downloads site.
Admin User - Manage User Access
- Admin user can add or remove users
- Users added can choose their own passwords.
To add a new user:
- Fill in the form with the user details
- Select the "Send NEW members the welcome email" tickbox.
- Press submit.
To remove a user, from the list of names, press the Remove button next to the person to be removed.
Trial User
SysCAD Trial Software can be downloaded from the SysCAD Website: https://www.syscad.net/download-trial/
- Request a Trial User password by filling in a form in the Download Trial Section.
- Once the Trial login information is obtained (via email), the user can download the SysCAD installation file for evaluation purposes.
- Install the trial version of SysCAD, make sure the person installing SysCAD has local administration rights to the computer.
- Startup SysCAD. The user will receive a number of dialog boxes such as shown below:
- The Site Code shown in the License Authorisation dialog box is a unique code.
- Press the
 button to auto-generate an email to trial@syscad.net (may depend on email setup and IT permissions). Press send.
button to auto-generate an email to trial@syscad.net (may depend on email setup and IT permissions). Press send. - If
 fails, please press the
fails, please press the  button. Paste this information into an email and send this to trial@syscad.net.
button. Paste this information into an email and send this to trial@syscad.net.
- Press the
- The SysCAD Team will issue a corresponding Site Key for a trial SysCAD license and email this back to the user.
- Once the user has received the Site Key enter this in the License Authorisation dialog and press Validate.
- The trial period is usually three weeks.
- If you need to send a new site code to extend the trial or change options, use the License\License Authorisation command from within SysCAD, but still send the site code to trial@syscad.net.