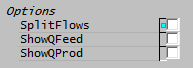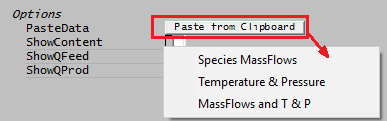FAQ - Access and Trend Related Questions
Navigation: User Guide ➔ Frequently Asked Questions ➔ Access and Trend Window Questions
| Frequently Asked Questions (FAQ) and Troubleshooting | |||||||||||||
|---|---|---|---|---|---|---|---|---|---|---|---|---|---|
| General Questions | Installation Related | License Related | Project Related | Species Related | Modelling Related | TCE Related | Graphics Related | Access/Trend Related | Reactions Related | Mass & Energy Balance | Flashing / Flash Train | PGM Related | Dynamic Related |
Latest SysCAD Version: 25 February 2025 - SysCAD 9.3 Build 139.37016
Related Links: Getting Started
How do I copy Stream data to a Feeder?
You can copy stream data from either a Link or unit to a Feeder. The Feeder can be in the same Project, or in a different SysCAD project.
To copy data from a Link:
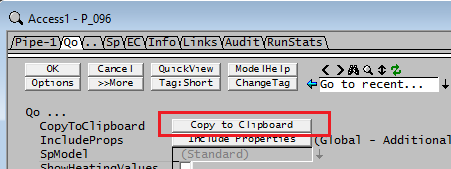
|
|
To copy data from a Unit:
To copy the data to the Feeder:
Notes:
- The feeder should be placed in Operation - General mode to allow full set of data to be pasted.
- In many units all of the links into the unit are combined and SysCAD then displays the result as a single stream, QFeed, which can be accessed like any other link.
- Similarly, all of the product streams may be combined and displayed as 'QProd'.
- Some units display additional streams, such as the Body Feed in an Evaporator (ShowQBodyFeed).
What do the coloured triangles displayed on an Access Window mean?
If a value is either controlled or referenced by a control unit in SysCAD, then a coloured triangle will be displayed next to the tag in the Access Window.
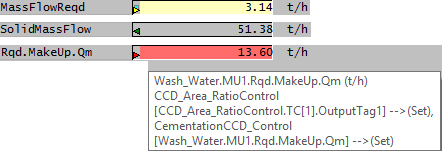
|
|
Why can't I see some fields in the access window?
There could be a few reasons:
- The fields may be Hidden. They can be shown by pressing the
 button at the top of the access window. Refer to Access Window - Selection Buttons for more information.
button at the top of the access window. Refer to Access Window - Selection Buttons for more information. - Fields in a General Controller can be declared as Concealed variables. They can be shown by pressing the
 button on the first tab page of the controller. Refer to Declaring Concealed Variables for more information.
button on the first tab page of the controller. Refer to Declaring Concealed Variables for more information. - On the Sp page, fields for which the current value is zero may be hidden. They can be shown by pressing the
 button at the top of the access window. Refer to Hide / Show Zeros Button for more information.
button at the top of the access window. Refer to Hide / Show Zeros Button for more information. - On the Sp page, the Species Filter option may be restricting the display of some fields.They can be shown by pressing the
 button at the top of the access window. Refer to Species Filter for more information.
button at the top of the access window. Refer to Species Filter for more information.
Why can't I see my user defined calculations in the access window?
The user can define their own custom calculations in the configuration (cfg) file. Refer to Calculation Configuration for more information.
There could be a few reasons why a calculation is not shown in the relevant access window:
- The calculation may be concealed. This is part of its definition in the configuration (cfg) file. This is sometimes used when the the calculation is an intermediate result to be referenced in other calculations. To see it in the access window the user will need to edit the cfg file and untick the concealed option.
- For Species Calculations (shown on the Sp page), the user may be using the incorrect View or Basis. As part of the calculation definition in the configuration (cfg) file, the user selects which Views (Mass/Volume/Molar) and Basis (All/Phase/Individual Phase) the calculation is valid for. If the user has selected a view that the calculation has not been defined for, then it will not be shown. To see the calculation, the user needs to change the View or Basis selection at the top of the Sp page to match one of the defined Views and Basis for that calculation.
- other reasons that are relevant for all fields. Refer to Why can't I see some fields in the access window?
Why do I get a Warning Message "Reference Pipe.Qi.xxx now refers to Pipe.Qo.xxx"?
This message may be displayed if the user has at some point used a variable from a pipe that had a Qi section and the pipe is now a 'simple' pipe, i.e. it only has a Qo section. Unfortunately, unlike controllers, the warning does not specify which functionality is causing the problem.
The culprit may be any of the following:
- Trend Windows: Check and clear if the offending tag exists in any of the project Trend windows.
- Excel Reports: Check for these messages after generating an Excel report and then find & correct any tags in Excel.
- Data Historian: If a tag has been added to the historian at any time (even if it is currently not in a trend page), it can be the cause of the error message. See Delete Historian to delete the list of tags recorded by the historian.
- Quick View: Check if the Quick View Configuration has any variables that refer to Qi. If any do exist, remove them and replace them with the equivalent Qo variable. See Quick View for more information.
- Animation: Check if an Animation Table, Dynamic Bars or Toggles refer to the Qi variable. If they do, remove them and replace with the Qo variable. See Animation Commands for further information.
Every time I run the project, the trend data restarts. How do I stop this happening?
In the View - Solver Settings, ProBal Tab, under Solver Start Actions uncheck SetTimeToZero.
This can be set inadvertently if you have used a global reset Actions/Reset.
How to fix warning "Slots expected in ID sequence"
Sometimes user may get the following message when running the SysCAD project:
- Slots expected in ID sequence, OR values for the same time are being sent for "SysCAD Tag"
This is related to the Historian file, to fix the problem, clear and restart the Historian.
To do so, go to Edit | Project Settings | Historian Tab – Press Delete then Restart.