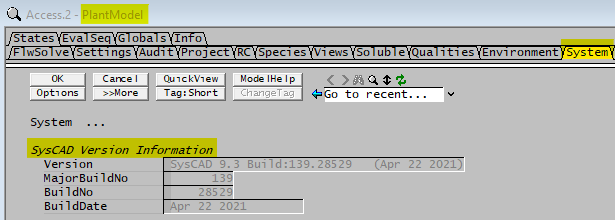Upgrading Projects
Navigation: User Guide ➔ Upgrading Projects
| SysCAD Project Upgrade | Project Upgrade Procedure | Upgrade Tag Changes | Changes that Affect Results | Discontinued Models and DLLs |
|---|
Latest SysCAD Version: 25 February 2025 - SysCAD 9.3 Build 139.37016
Related Links: SysCAD Version History, Revision History
SysCAD Version
SysCAD version is made up of three parts, for example: SysCAD 9.3 Build:139.28529
- Version: SysCAD 9.3
- Major Build Number: 139
- Build Number: 28529
This information is displayed on the Title bar as well as the Plant Model - System tab.
Upgrade Compatibility Check
To ensure the user project is up to date with the latest models/methods, use the <Menu command> Tools – Upgrade Compatibility Check to identify any potential issues.
This feature will also help you prepare your project for a future build that is not yet released. It will alert you of any unit models or settings that will be discontinued. You can view the test results in the Message Window.
We highly recommend users to resolve any upgrade compatibility issues as soon as possible.
Upgrade Guides
- Upgrade Build: 138 to 139
- Upgrade Build: 137 to 138
- Upgrade Build: 136 to 137
- Upgrade Version: 9.2 Build135 to 9.3 Build136 (Please also read the next heading Converting Projects - Version Change)
Converting Projects - Version Change
The most recent Version change is from SysCAD 9.2 to SysCAD 9.3. As this is a major change, we recommended that a user upgrades projects in a step wise fashion.
WARNING: upgraded projects are not backward compatible, please keep backups of the project in each of the following steps.
- Solve the project in its current build SysCAD 9.2.
- The last released Major build in SysCAD 9.2 is Build135, user should make sure the project is solved and saved to this build before upgrading to SysCAD 9.3.
- Follow the instructions given in Upgrade to SysCAD 9.3 to upgrade to latest version of SysCAD 9.3 Build 136.
- This step will take time as there are many changes.
- Please complete the upgrade, solve, and check the results in build136 before upgrading to Build137.
- The Build 136 project should upgrade smoothly to Build 137. please follow instructions in Recommended Project Upgrade Procedure for step by step instructions.
- Please also check Build 137 Release Notes, SysCAD 137 Changes that affect results and Build 137 Discontinued Functionality
- The Build 137 project should upgrade smoothly to Build 138. please follow instructions in Recommended Project Upgrade Procedure for step by step instructions.
- Please complete the upgrade, solve, and check the results in build137 before upgrading to Build138.
- Please also check Build 138 Release Notes, Build138 Changes that may Affect Results and Build138 Tag Changes
- When upgrading from SysCAD 137 to SysCAD 138, you may encounter the error messages: Model DLL 'XBasic.dll' not Found, Invalid Model DLL List, please see missing DLL for instructions on how to fix the issue.
- Please complete the upgrade, solve, and check the results in build138 before continuing.
- Before upgrading to Build 139, please follow instructions given Build139 Project Upgrade to make sure the project is ready to be upgraded to Build139.
- When a Build 138 Project is upgraded to Build139, some format and file location will change, please see Build139 Project Upgrade for more detail.
Upgrading Projects - Major Build Change
When upgrading project within the same version number (e.g. 9.3 Build137 to Build138), the procedure is relatively simple.
- Check the Release Notes for the major build you are upgrading to
- Follow instructions given in Recommended Project Upgrade Procedure
If have skipped a major build update, e.g.: need to upgrade from Build136 to Build138, then we recommended upgrading the projects in a step wise fashion, as shown in Converting Projects - Version Change. Please follow steps there (where applicable) to upgrade between major builds.
Upgrading Project - Build Change
When upgrading project within the same build number (e.g. 9.3 Build138.28027 to Build138.28364), the procedure is relatively simple. Please check the Revision History for SysCAD 9.3 for any bug fixes, if the bug fixes applies to your project, then please check the results and correct any reports. If nothing is applicable, then usually there will be no impact to your project.
Upgrading Project with Discontinued models
During the SysCAD project upgrade process, discontinued old models should still load and project will run as is. However, user are not able to add anymore of these models into the project. Existing units using these models are listed with a message to change the model. Please see Summary of Discontinued Models for a list of the discontinued models.
We strongly recommend user to upgrade the project with the alternate/replacement models:
- The model change can be done before or after the project upgrade process.
- When changing the unit operation,
- Make note of the current unit operation configuration for the models that need changing. Recommend copying all the input values to a file (e.g. Excel) so you can enter these values into the new model when it has been changed.
- Make note of the current unit operation results for comparison purposes.
- Use Change Unit command to change the unit operation to the new model.
- Set up the new unit with configuration data (with the old data as reference)
- Save and Run the model and compare the results.
Upgrading Project with Discontinued models Removed from distribution
Models that have been removed from distribution will no longer work. Projects containing these old legacy models will not load.
Please see Summary of Discontinued Models for a list of the discontinued models removed from distribution.
Please see Upgrading Project with Discontinued models and change the models to the alternate/replacement model before upgrading the project to the new build.
Upgrading Project with Missing required dlls
If a required dll is missing, usually a client specific dll, user will not be able to upgrade the project until the problem has been fixed.
- All dll including client specific or external dlls must match the Build you are using (i.e. normally should have the same date for the same build number)
- For dlls that are maintained by the SysCAD developer,
- If you are entitled to the dll, please check for any client specific dlls from the download site, or contact SysCAD support team support@syscad.net for assistance if required.
- If you are not entitled to the dll (IP belong to the client), then either
- Ask the IP owner to provide you with a copy of the DLL (check the build number);
- Obtain a formal email from IP owners giving permission to the SysCAD team to provide you with a copy of the DLL.
- For external dlls (not maintained by the SysCAD developer), user may need to contact the dll owner for an update where possible.
- If no new dll is available, user may be locked into an older version of SysCAD where the project can still be opened.
Upgrading Project with Discontinued dlls
When a user opens a project containing a discontinued dll, warning messages will be given in the message window.
Please see Summary of Discontinued Models and dlls for a list of the discontinued dlls.
To fix these issues, please
- Make a copy of the Project and the corresponding CfgFiles folder to be used for the new build.
- Start SysCAD, but do not open any projects.
- From the "Edit" Menu, select "Project Configuration"
- Use the "Browse" button to find the "cfg file" we have created in Step 1
- Press "Edit" to edit the selected cfg file
- In Step 1 of 2 of Edit configuration file, check the model select list OR simply press "Next>>>"
- In Step 2 of 2 of Edit Configuration file, check the varies tabs OR simply press "OK" to finish.
- This will update the Cfgfiles to new format and remove any invalid dll files.
- You should be able to open the project in the new build.