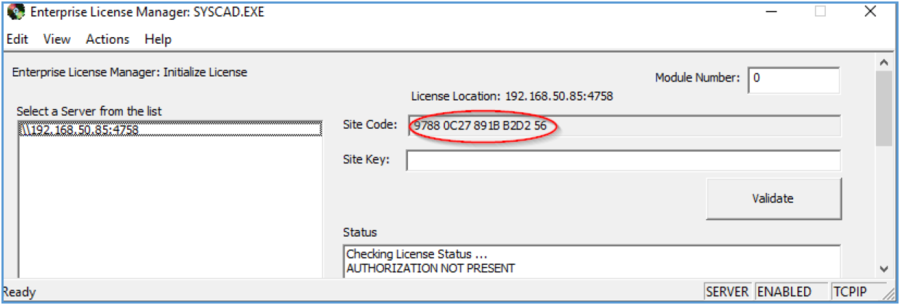Network License
Navigation: User Guide ➔ Licensing ➔ Network License
Latest SysCAD Version: 25 February 2025 - SysCAD 9.3 Build 139.37016
Network Licensing Options
There are two types of Network licenses that can be used:
- Enterprise License Manager (ELM) - recommended
- Drive Share
Using Crypkey True Enterprise License Manager (ELM) is recommended over Drive Share method and has a number of advantages:
- Do not need to create a drive share folder with full permissions for all SysCAD users.
- More robust and responsive on a variety of LAN and WAN configurations. Faster network license checking.
- Easier for IT for SysCAD license management and troubleshooting.
General Notes on Network Licenses:
- The USB License Key is not used for Network Licenses.
- Network licenses are issued for no longer than 12 months duration.
- Network licenses cannot be used for old expired versions of SysCAD (SysCAD version must be updated regularly). Refer to Software Licenses Expiry Dates for expiry dates for specific versions of SysCAD.
- Network licenses (or user license seats / instances) are issued on a first come first served basis when starting SysCAD.
- Licenses are released to the system when a user exits SysCAD.
- If you open the SysCAD License Utility located in the license folder, this counts as one of the network user licenses.
- If a network connection is lost, or there is an abnormal SysCAD exit then the license is released to the network after a timeout period (a maximum of approximately 10 minutes).
- When you try start SysCAD and no network licenses are available, the SysCAD message window displays the computer and user names of the license users. The menu option "Network Users..." also gives a list of current license users. If you believe a license has become available, exit SysCAD and restart to try again.
- If multiple copies of SysCAD are started on the same PC, each will use one of the available network user licenses. This does mean that users may only open as many instances of SysCAD as they have licenses. (With a Stand-alone license, multiple instances of SysCAD can be opened at the same time).
- License Server:
- The network license can be located on any computer which is connected to the network, is always on and discoverable/accessible (using TCP/IP).
- The license server has no specific hardware requirements.
- Any currently supported Windows operating system is fine.
- Note that the Site key and license is locked to the computer based on hardware (a digital fingerprint), any changes to hardware will result in loss of the license.
- The network license can be located on a virtual machine (VM) but it must be a permanent VM. It is generally easier, and therefore recommended, to not use a VM for the license server.
- Cannot be used in a clustered host environment.
- If using a VM for the license server, it needs to be seen as a permanent VM by Crypkey to avoid the loss of the license. Therefore some care is required with VM setup, updates, management, etc.
Using Enterprise License Manager (ELM) for Network Licensing
ELM requirements:
- This requires some configuration on client and server sides.
- Only one network license type (set of options) can be used per server. So if you have two different network licenses (for example separate ProBal and Dynamic network licenses), then two separate license servers need to be configured.
- New to SysCAD 9.3 with Crypkey 8 you can now select to use NetBios or TCPIP methods for ELM. TCPIP method is recomended.
- TCPIP method has some advantages over NetBios method, especially in larger networks with multiple Domains and/or subnets. The method is generally more robust and faster.
- IMPORTANT: Must not block communications with a client Firewall. Communications are sent via Ports UDP 137 and 138. If Windows Firewall is running, the File and Print Sharing exception must be checked (i.e. "File and Printer Sharing" MUST be enabled under windows firewall on the client and the server).
Once the Server is configured, no further changes are required for new clients, and when new clients are installing and configuring SysCAD everything is done on the client PC.
For a detailed guide to setting up ELM, please refer to the following guide: DC012 SysCAD Network ELM License Quick Start Guide Rev 1.1
Server side Instructions
On the Server, as administrator:
- Create a folder for the SysCAD Licensing, for example "SysCADLicenseServer". This folder must NOT be under Program Files. This folder does not need to be in a share or have any specific user permissions, etc. This folder should be on a drive on the server.
- Obtain a fresh copy of the server files. These can be obtained from two alternate locations:
- from the SysCAD downloads page (https://www.syscad.net/login/). Under the Utilities section download the LicenseManagementFiles zip file. The NetworkLicense_Server folder is contained in this zip file.
- from the SysCAD installation folder "\SysCADXXX\Setup\NetworkLicense_Server"
- Copy the server files (in the NetworkLicense_Server folder) to the new folder created in step 1. Do NOT copy all the files from a previously used ELM network license folder, as copying some of the created files (e.g. syscad.cihs) can cause error messages when trying to use the licensing software.
- If the Crypkey Service is not already installed on server, install this from the server by running setupex.exe.
- The supplied configuration file syscad.ces.ini should be pre-configured to use TCPIP method.
- Run Enterprise License Manager (Enterprise License Manager.exe). It should be run locally from on the server. It will show NETBIOS or TCPIP at bottom RHS of window.
- To use TCPIP method, select the menu option Edit | Edit Configuration. Then on the "Status" tab change the TCPIP setting to "Enabled". This is the equivalent of setting entry "TCPIP=Enabled" under [GENERAL] in syscad.ces.ini. Optionally change the default IP Address and/or TCPIP Port. Push OK button.
- Select the menu option Actions | Start Server. In a minute it should return a dialog indicating that it is running.
- Then in ELM, select menu option Actions | Manage Server licenses, the Server Machine name (or IP Address if using TCPIP method) should appear on the left hand column. Click the Machine Name. Make a note of the Server Machine Name or IP Address as this name is required when configuring the Client.
- ELM will then check for a SysCAD License, it would normally be unlicensed (unless a network license had already been issued for this folder). The license status is given and a site code for issuing licenses.
- Generally, the next step is to issue the network license for this server folder. The site code should be copied and pasted into the text of an email and sent to license@syscad.net. The site code can be obtained in two ways:
- Directly from ELM (see Issue using ELM).
- By running the SysCAD License Utility (syscad.exe) located in the license folder on the server and pressing the 'License Authorisation' button (see License Authorisation using Licensing Utility).
- Kenwalt will send back a corresponding site key to authorise the license. The license can be activated by pasting the site key into the site key dialog box.
- If the site key is entered in ELM, press the 'Validate' button after the site key has been entered.
- If the site key is entered in the License Utility, press the 'Update' button after the site key has been entered.
- The ELM License Server may not be restarted automatically with machine restarts. It is recommended that a call to "StartServer.exe" is included in machine startup script.
- Note: If the License Server is configured on a virtual machine (VM) then additional steps may be required when first setting up the VM so that it appears as a permanent machine to the Crypkey license management software and avoid any loss of the network licenses.
Client Side Instructions
- On each of the Client PCs create a folder for the client side license management, for example "SysCADNetworkLicense". This folder must NOT be under Program Files.
- Obtain a fresh copy of the client files. These can be obtained from two alternate locations:
- from the SysCAD downloads page (https://www.syscad.net/login/). Under the Utilities section download the LicenseManagementFiles zip file. The NetworkLicense_Client folder is contained in this zip file.
- from the SysCAD installation folder "\SysCADXXX\Setup\NetworkLicense_Client"
- Copy the client files (in the NetworkLicense_Client folder) to the new folder created in step 1.
- With a text editor (e.g. notepad) open the SYSCAD.CEC.ini file. (Note that these steps can also be performed using program ClientLicenseConfig.exe)
- If using NETBIOS, where it has the server machine name (example SYSCAD-PC) change this to the server name noted when setting up the Server side. Save and exit.
- If using TCPIP, where it has the server machine name (example SYSCAD-PC) change this to the server name noted when setting up the Server side. Alternatively the server IP address can be used (e.g. 192.168.1.19) this is useful where in some larger multidomain networks where the server name is not working. Under [GENERAL] ensure there is an entry 'TCPIP=Enabled'. Save and exit.
- If using TCPIP and not using the default Port 4758 the port number must follow the server name or IP address separated with a ':'. (example SYSCAD-PC:4200 or 192.168.1.19:4200).
- To test if it is working correctly, run SysCAD License Utility (syscad.exe) located in this folder. It should start and retrieve a license from the server. Close the SysCAD license utility to release the license.
- The correctly configured SYSCAD.CEC.ini can now be copied or rolled out for all client PCs for all users.
- Still on the client PC, for the main SysCAD Application, run this. Then select the license location menu command. Now Browse for the client folder created and tested above. NOTE - you are no longer browsing across the LAN/WAN for a shared folder! Exit and restart SysCAD. If all is still well, then the SysCAD application should retrieve the license from the server.
Trouble Shooting ELM Network License Problems
For Server and Client when using NETBIOS:
- Is Crypkey Service installed and running correctly?
- All systems must belong to the same Windows Domain or Workgroup.
- Are File and Printer sharing enabled under windows firewall? If you are using the built-in Windows Firewall, you will want to enable File and Printer Sharing as an allowed exception.
- Are UDP 137 and 138 ports open? Note, these are ports that Windows uses for NetBIOS communications.
- Make sure the network connection that you are using has the Client for Microsoft Networks installed and enabled.
- Client and Server must be installed on the same network subnet. This is because both Client and Server will broadcast messages.
- Ensure Name Resolution works between License Server and Client.
For Server and Client when using TCPIP:
- Is Crypkey Service installed and running correctly?
Server Side:
- Test that ELM runs and that Start Server works. Try Stop and Start the server. ELM is intended to be run locally from the folder that contains the license. If you try to run the ELM from a different context, then certain menu options will become disabled - the bottom right of status bar will show "REM". When run locally on the server the bottom right of status bar will show "LOC".
- The ELM License Server may not be restarted automatically with machine restarts. For example, this can occur with server updates and maintenance. Suggested solution: Include a call to "StartServer.exe" in machine startup script.
- In ELM select Manage License Servers and select the machine name. It should display a status including a valid license.
- In the ELM folder run syscad.exe. It should also be error free and show a valid license.
Client Side:
- If using NETBIOS:
- Is the server name entered correctly in syscad.cec.ini?
- If using TCPIP:
- Is the server name or server IP address entered correctly in syscad.cec.ini?
- Is the entry under [INCLUDED_DOMAINS] E1=NOT_APPLICABLE in syscad.cec.ini?
- Is the entry under [GENERAL] TCPIP=Enabled in syscad.cec.ini?
- Run syscad.exe in the client side license folder. Does it find the network license?
- In SysCAD application, set license location to the client side license folder on the PC.
Error "Initialisation Failure -27":
On the client when SysCAD is initialising the Crypkey software and you receive the -27 error "The requested License Server was not found for xxxx\syscad.exe" then check:
- A server is running, with a valid network license and configuration.
- There is network communication between the machines. This can be tested using ping (refer to Microsoft help).
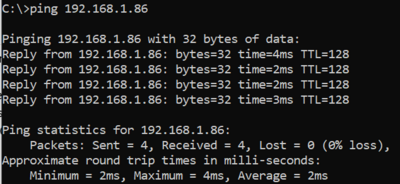
The client will not be able to connect to the server if the server cannot be pinged from the client machine. A successful ping does not necessarily mean that communications to a specific port will also work. Firewall rules for the specific port also need to be checked.
Note: It is beyond the scope of our expertise to discuss IP addresses but this simple rule must be true - the address of the Server must be one that the Client can get to or ping. For example, an address that is being provided by the office LAN will not be reachable from a home computer unless the computer uses VPN to connect to the office network. - Windows firewall or another firewall is not running on the client blocking communication.
- The client is configured correctly to look for the server. These settings are in the syscad.cec.ini file. Ensure that IP address is correct including port number if not using default port 4758. If using TCPIP, ensure file includes TCPIP=Enabled under [General] heading.
- If using NETBIOS and the server is not in the same domain as the client, the clients syscad.cec.ini must have E1=NOT_APPLICABLE under [INCLUDED_DOMAINS] and E1=<the server machine name> under [INCLUDED_MACHINES]
- If the license was previously working on the client machine, try restarting the client computer.
If none of the above resolves the issue, please send an email to license@syscad.net with the following details:
- Describe the problems you are experiencing and steps you have tried to resolve them.
- If possible, screenshots of the error messages would be helpful.
The SysCAD team will be in contact with you soon to resolve the issue.
If a SysCAD network license using DriveShare is going to be used, there needs to be a nominated PC for use as the SysCAD License Server. This can be any PC on the network and does not need to be a Server.
Note that the DriveShare method is only for LAN use where users are directly connected on the network (i.e. not intended for WAN, VPN, remote access, etc.).
Issue a Network License
There are two options for setting up licensing on the selected SysCAD license server:
- Install the Crypkey Service and use the SysCAD Licensing Utility for license management. This is the recommended option.
- Install the full SysCAD software as described for a normal Stand-Alone PC.
Setting up the network license folder:
The Drive Share network license can be located on any folder on the license server. This folder needs to be shared on the network and FULL access rights need to be granted to all SysCAD users for your site. Typical steps for setting this up are:
- Create a folder (e.g. "..\SysCADLicense") for the shared network license. This folder must NOT be under Program Files.
- For this new folder, assign Full permissions for all SysCAD users or groups. Important: Full permissions (read/write/modify/create/etc.) for all SysCAD users who need access to this shared folder is required. When adding new users, they need these access permissions to all the existing files in the license folder, especially the .ngn file and all the syscad.* files including the system hidden syscad.* files.
- For this new folder, copy the licensing utility files to this folder. Copy the contents of the licensing utility folder (\SysCAD93\Setup\LicensingUtility) to the folder that has been created. The important files are syscad.exe, crp32002.ngn, setupex.exe and cks.exe.
- If Crypkey Service is not installed or is old, then on the server install it by running setupex.exe (may require IT to perform this step). The Crypkey service is installed by running the "setupex.exe" program supplied. This requires administrator privileges to install correctly and must be installed from the server PC. Note that this is a silent install so there are no notification messages during or after the installation.
- This license folder MUST be shared to allow remote network access by other users. If desired, a meaningful share name may be created so that users can locate this shared folder easily.
- Run syscad.exe. This will start the licensing utility. As this file syscad.exe is in the folder for the intended license, the license location is the current folder. Select the license authorisation button to obtain a site code.
- Contact Kenwalt and provide the site code so that the network license may be issued. Once the authorisation site key has been provided by Kenwalt, this needs to be entered and the network license is now ready for use.
- Select license information to confirm license has been issued and view details of the license options granted.
- Once a license is issued the folder (or contents) must not be deleted, renamed or moved, as this will cause the license to be “lost”.
- Client users can now run SysCAD and “point” (using the license location option) at the shared network license folder to access the multiuser network licenses as described below in "Using SysCAD on network workstations".
Using SysCAD on network workstations:
- On each local PC (or laptop) that may use SysCAD, install a copy of SysCAD.
- The first time you start SysCAD it will operate in demonstration mode. Before trying to load any projects, select the license location menu option and use browse to “point” at the network location or share where the SysCAD network license is located. You will need to ensure that IT have given you full access to this shared network location.
- Once you have changed and accepted the new network license location, you will have access to one of the shared network licenses.
- If at the time you start SysCAD all the network licenses are held by other users, you will receive a message denying access to a license and a list of users currently using SysCAD licenses. Your copy will then revert to demonstration mode.
Having Problems accessing Network Licenses:
- Check that licensing software (crypkey) is working correctly on the license server PC. Test this on the server by running the License Utility syscad.exe and checking the messages and license. Note you must test this ON the server (not by running syscad.exe license utility from a network folder while you are on a client PC). Any crypkey licensing errors on the server need to be resolved before trying to use the network license. See Troubleshooting Crypkey for further information on checking Crypkey version or resolving Crypkey issues.
- Check that the user has full permissions (read/write/modify/create/etc.) to the license folder AND the existing files in this folder.
- If lots of files with extension .an are being created and not removed in the network license folder then it is likely that one (or more) users do not have correct permissions to the license folder and/or existing files.
- Check that licensing software (crypkey) is working correctly on the client PC. Test this by changing the license location to a local drive and checking the message window for licensing errors. Any crypkey licensing errors need to be resolved before trying to use the network license.
If none of the above resolves the issue, please send an email to license@syscad.net with the following details:
- Describe the problems you are experiencing and steps you have tried to resolve them.
- If possible, screenshots of the error messages would be helpful.
The SysCAD team will be in contact with you soon to resolve the issue.