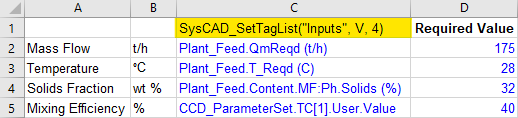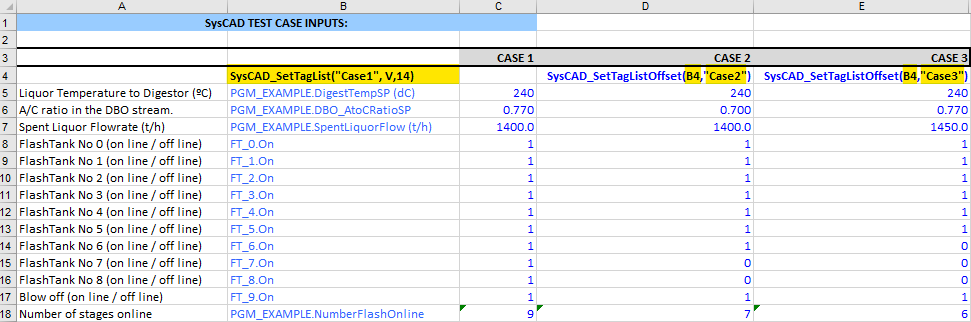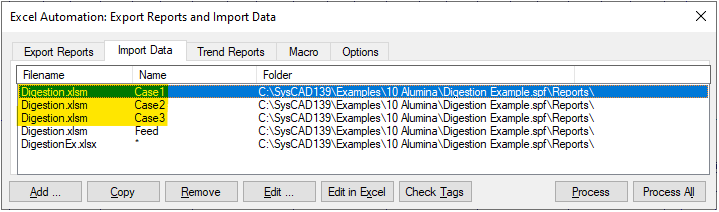Excel Set Tag Reports
Navigation: User Guide ➔ Reports ➔ Excel Reports ➔ Set Tag Reports
| Excel Automation | Export Reports | Import Data | Trend Data | Information Report | |||
|---|---|---|---|---|---|---|---|
| Excel Report Summary | Adding | Executing Report | Get Tag Report | Tag Select Report | Quick View Report | Set Tag Report | Trend Report | General | Species Info |
Latest SysCAD Version: 25 February 2025 - SysCAD 9.3 Build 139.37016
Related Links: Example SysCAD Excel Reports, Sensitivity Analysis
Introduction
This report is used to set the configuration variables in a process unit via the excel spreadsheet. SysCAD loads the specified Excel file and searches all the sheets in the workbook for any of the SysCAD Set Tag key words such as SysCAD_SetTagTable or SysCAD_SetTagList. The key words can be on any number of sheets, any quantity of times at any location.
| SysCAD Report Type and Keywords | ||||
| Type | Example Keyword (See also Keyword Syntax) | Tag / Variable Required | Brief Description | |
|---|---|---|---|---|
| List | SysCAD_SetTagList("Criteria", V, 20) | Tag = Full Variable Tag (Use Copy Full Tag) Eg: P101.Qo.Qm (t/h) |
SysCAD Set Tag Report in a Single Row or Column - Using the keyword SysCAD_SetTagList, the user can set a list of values into SysCAD using full tags in the adjacent row or column. | |
| SysCAD_SetTagList("Criteria", H, 20) | ||||
| Lists using Offset |
SysCAD_SetTagListOffSet(B12, "Case2") | Referencing an existing List, No new tags required |
Multiple SysCAD Set Tag Report in a Single Row or Column. This is used in combination with the SysCAD Set Tag Report in a Single Row or Column. Using the keyword SysCAD_SetTagListOffSet, the user can set multiple lists of values into SysCAD using a single set of SysCAD tags. | |
| Table | SysCAD_SetTagTable("Inputs", H, 50, 50) | Primary Tag: must include Unit Name Eg: P101 Secondary Tag: variable name (Use Copy Tag) Eg: Qo.Qm (t/h) |
SysCAD Set Tag Report in a Table - Using the keyword SysCAD_SetTagTable, the user can import a table of values into SysCAD. The unit tags will be column headings, and variables are row headings. | |
| SysCAD_SetTagTable("Inputs", V, 5, 20) | SysCAD Set Tag Report in a Table - Using the keyword SysCAD_SetTagTable, the user can import a table of values into SysCAD. The unit tags will be row headings, and variables are column headings. | |||
Notes:
- The keyword "SysCAD_SetTagTable" has replaced the keyword "SysCAD_SetTags" that was used in previous versions of SysCAD. SysCAD will still recognise this keyword and process a table of tags.
- The example keywords in the above table can be copied and pasted directly into an Excel spreadsheet for an Excel report.
- The SysCAD key words (such as SysCAD_SetTagTableand SysCAD_SetTagList) are not case sensitive;
- The column/row at which the SysCAD key word resides, as well as the tags, can be hidden to improve the presentation of the report.
- In the distributed Example SysCAD Excel Reports, these columns/row are normally hidden using outline.
- No calculated variables (presented in grey boxes in the access window) can be set.
- Any watched variables defined by the General Controller Model that are not read only can be set through the Set Tag Values Report.
Report Keyword Syntax
The Keyword Function Parameter used by the Set Tag reports include: Report Name, Primary Tag Location, Horizontal and vertical search lengths, these are as per Get Tag Reports.
Report Layout Requirements
Basic Format of a Simple SysCAD Set Tag Report
The report layout format, rules are almost the same as Get Tag Reports, with the following differences:
- In addition to providing Tags and variables, user need to provide the value for the variables as well.
- Special graphics names are not used by Set Tag reports.
- SysCAD provides feedback about the report on a separate worksheet with the title SetTag Errs. All errors and messages can be viewed on this page after a report has been generated.
Report Type Examples
SysCAD Set Tag Report in a Table
This report is used to set configuration variables from a table in Excel. Using the keyword SysCAD_SetTagTable (or SysCAD_SetTags), the user can set a table of values into SysCAD using primary and secondary tags in the row and column headings.
The syntax for these type of reports is SysCAD_SetTagTable(Report Name, (Primary) Tag Location (either H or V), Horizontal search length, Vertical search length). These parameters are explained in Report Keyword Syntax.
An example of a simple report is shown below, all tags in blue are required for the report:
SysCAD_SetTagTable("Feed",H,4,2)
In this example the first two columns are optional, they do not form part of the SysCAD report. The key word for the report is located in cell C1.
The exact SysCAD Tag is required when referenced in the report. The SysCAD tags can be copied and pasted into the report.
- The primary tags (cells D1 to G1 in the example) are the unit model names (i.e. the name of the pipes, tanks, etc.).
- The secondary tags (cells C2 to C3 in the example) are the quantities to be set such as mass flow or temperature. Please use Copy Tags for secondary tags.
- Cells D2 to G3 contain the unit's configuration data, these numbers will be imported into SysCAD when the report is processed.
- If there is only one report on the MS Excel worksheet, the search lengths can be larger than the actual report, however, if there are more than one report on the same MS Excel worksheet, please make sure the search length is not too large so that it overlaps with a different report.
- For example, if there is a second report placed near the example report shown above, we will have to correct the keyword to SysCAD_SetTagTable("Feed",H,4,2)
SysCAD Set Tag Report in a Single Row or Column
This variation of SysCAD Set Tag report is for users wanting to process a small amount of information into SysCAD, either in a straight row or column. Using the keyword SysCAD_SetTagList, the user can set a list of values in SysCAD using full tags in the adjacent row or column.
The syntax for these type of reports is SysCAD_SetTagList(ReportName, Tag Location (either H or V), Search Length). These parameters are explained in Basic Format of a simple Get Tag Report.
Some examples are as follows:
For Report in a single Row
SysCAD_SetTagList("Inputs",H,4)
- The full SysCAD tags in blue are required as part of the report set up. Please use Copy Full Tags when copying the variable from SysCAD.
- The tag values are required and should always be placed in the row directly underneath the SysCAD Tags.
- If there are more than one report on the same MS Excel worksheet, please make sure the search length is not too large so that it overlaps with a different report.
For Report in a single Column
SysCAD_SetTagList("Inputs",V,4)
- The full SysCAD tags in blue are required as part of the report set up. Please use Copy Full Tags when copying the variable from SysCAD.
- The tag values are required and should always be placed in the column directly adjacent to the SysCAD tags.
- If there are more than one report on the same MS Excel worksheet, please make sure the search length is not too large so that it overlaps with a different report.
- An example of a full SetTagList report is included with the SysCAD install, see Example SysCAD Excel Reports
Multiple SetTag Reports from a Single Row or Column (OffSet)
- This report format is most useful for user using script command files for multiple SysCAD Runs. To do this:
- First set up a report using SysCAD_SetTagList in a single row or column. (See column C.)
- Then use the key word SysCAD_SetTagListOffSet(cell reference, Report Name) to point to the reference SysCAD_SetTagList Report created in the previous step.
- columns D, and E are examples of offset reports. The reference report Case1 we have set up is located in Cell B4 (keyword location), so we will enter SysCAD_SetTagListOffSet(B4, Case2) for case2.
- As before, writing in blue forms the SysCAD report,
- Both column B and row 4 can be hidden when presenting the report for neatness.
- Different Report Name must be used for each new offset report. In our example, we have used Case2 and Case 3 as report names (highlighted in the picture below).
- To bring in the Excel values into SysCAD, for each case/scenario, before solve, specify the Report Name to be processed, and only process that report. That is, DO NOT leave '*' as the report name, as this will populate all the reports, and not the desired case report for the scenario.
- Alternatively, once the reports are set up, the user may use a command script (see section on Command Scripts) or the automation macro interface (see section on COM Automation) to automate the process of running and reporting on multiple cases.