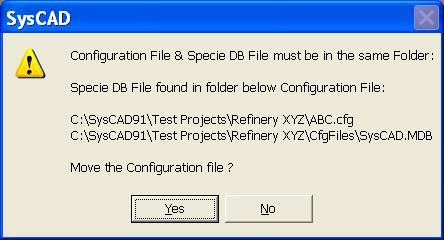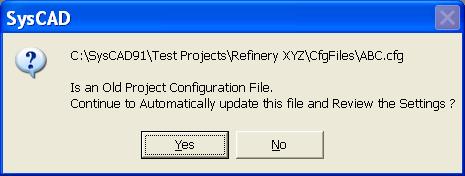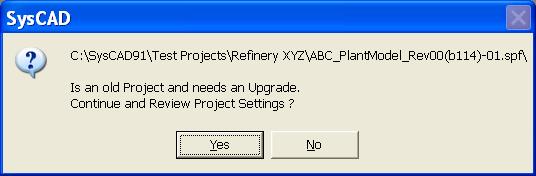Upgrade to SysCAD 9.1
Jump to navigation
Jump to search
Warning! Page you're reading is outdated or was archived and very likely is referring to older version of the software.
Navigation: User Guide ➔ Upgrading Projects ➔ Upgrade to SysCAD 9.1
Related Links: Upgrading Builds
Introduction
It is recommended that a user upgrades projects in a step wise fashion. For example, if the user currently has SysCAD 8.2 installed, then it is advisable to upgrade to SysCAD 9.0 before finally upgrading to SysCAD 9.1.
In the majority of cases, a project from SysCAD 9.0 will upgrade easily to SysCAD 9.1, however, there are some steps to be taken prior to project loading and re-solving.
Installing SysCAD 9.1
- Install SysCAD 9.1. This should be installed to a new location, by default this will be \SysCAD91.
- Note on new license location: As part of the install, SysCAD will create a folder called \SysCAD91\License. This is where, by default, the new SysCAD license will reside. For SysCAD 9.0 the default location was \SysCAD90\bin folder.
- After installation, you must send the SysCAD 9.1 License Authorisation code to Kenwalt to obtain a new license.
- Once you have acquired a new license key from Kenwalt, the project upgrade process can begin.
- The old SysCAD 9.0 License will need to be removed (or killed) before the final 9.1 License will be issued.
Upgrading a SysCAD 9.0 Project
- It is recommended that you backup any SysCAD90 projects prior to upgrading the projects. The easiest way is to make a copy of the project (and cfgfiles) and place them into the new SysCAD91 folder.
- Start SysCAD 9.1. Note that the main program file is now called SysCAD91.exe, it was SysCAD.exe in previous versions.
- Load up a project and SysCAD will do some configuration and project file checks to determine what needs to be done:
- SysCAD91 requires the project configuration file and SysCAD.mdb to be stored in the same folder, if the file locations are not correct, user may get this message box to allow SysCAD to move the files:
- SysCAD will upgrade the configuration file to SysCAD91 format.
- SysCAD will upgrade the project to SysCAD91 format.
- SysCAD performs some additional checks on the specie database. The project may fail to load because of these errors. Review the error messages, make the appropriate changes to the specie database, and reload the project.
- Before trying to solve, use the project save-as or save-version to save a new copy of the project. With the SysCAD project upgraded, you will find that there are a lot of messages in the message window about variable type changes. This is one reason for why a project save to a new name is required. Next time the project is opened, these messages will not appear.
- As the project has been saved to a new name, the old project folder should be deleted.
- Close SysCAD or the project and reload the renamed project. Review the error messages to determine if any actions or model configuration changes are required.
- Close SysCAD or the project again if you are going to follow any of the next three recommendations:
- Recommendation 1: Using a text editor (e.g. notepad) load the file "project.spj" located in the project folder. At the top of the file there is a section called [General] with an entry a few lines later called "PrjFileVersion" and "PrjFileVersionOriginal". Change the number for PrjFileVersionOriginal to be the same as PrjFileVersion (for example change to "PrjFileVersionOriginal=106"). The reason for this is that based on when the project was created the original project file version number is remembered and SysCAD makes some decisions at load (and solve) time based on the old or original behaviour. It is a good idea to update this as the project is converged and checked in the new version.
- Recommendation 2: In SysCAD 9.1 the default location for pgm controller files is now in a folder called "Controls". Create a folder with this name in the project folder. Move all the files ending with ".pgm" to this folder. Note: there must not be a duplicate copy of any of the pgm files in the project folder and the "Controls" folder. If the pgm files are not moved to the "Controls" folder the project will still use the pgm files located in the project folder.
- Recommendation 3: In SysCAD 9.1 the default location for rct reaction files is now in a folder called "Reactions". Create a folder with this name in the project folder. Move all the files ending with ".rct" to this folder. Note: there must not be a duplicate copy of any of the rct files in the project folder and the "Reactions" folder. If the rct files are not moved to the "Reactions" folder the project will still use the rct files located in the project folder.
- Reload the project. Again review the error messages to determine if any actions are required. You may now attempt to solve the project. Because some tag changes have been made, you may need to fix referenced tags in controllers, etc. The solver may not start until you have resolved the tag name changes. check the messages window.
- Once the project solves, review the key results and compare to the original project.
- Remember to check the Excel input and report files for tag changes.
- You are now in a position to continue modelling using SysCAD 9.1 and will be able to take advantage of the new features, models and model options.
- Please refer to the help file What’s New in SysCAD 9.1 for a list of changes in SysCAD91.