Sensitivity Analysis 138
Jump to navigation
Jump to search
Warning! Page you're reading is outdated or was archived and very likely is referring to older version of the software. Please navigate to the most recent version instead.
Navigation: User Guide ➔ Getting Started ➔ Example Projects ➔ Sensitivity Analysis 138
Related Links: Excel Reports
This page is for Build138 and earlier, for Build139 and later, please see Sensitivity Analysis
File Location
This file is stored in ..\SysCADXXX\Examples\01 Reports\Sensitivity Analysis(SysCAD9.3).xlsm
Brief Description
This is an example Excel Report using COM Automation for sensitivity analysis. It allows user to set up a large number of test cases, when the run sensitivity macro is executed, it uses COM to run through the cases without further user input.
As is, this file is used to test the sensitivities of TWO variables.
- User can define the test value range for the two variables and the number of test cases to be analysed, the macro will fill in the test case inputs based on the parameters specified.
- User can use one of the macro to run one, multiple or all the test cases.
NOTES:
- This file is currently set up to run upto 100 cases, but user can extend this value by modifying the workbook and VBA code.
- User can add in other input variables, but the input values will need to be entered manually as they are not handled by the VBA code as is.
- The case results and Graph results may need modifying if extra variables are being reported.
Worksheets
Main
- This worksheet contains the Project Path as well as the Macro Buttons to run the Analysis.
- When the macro (any of three) is executed, it will automatically start up SysCAD, load the specified project and run the number of cases specified.
- All fields in blues with white background are user input fields.
- Before running the analysis, please make sure the User Inputs and Model outputs are set up correctly on Cases and CaseResults worksheets respectively.
- This worksheet also contains instruction on how to run the analysis, please read those carefully.
Cases
- This is the Case inputs worksheet, all fields in blues with white background are user input fields.
- How to input user values For Sensitivity Analysis of two variables: (Use the Run Sensitivity Button on the Main Tab to run this)
 Define how many variations for the primary variable and enter the value in Cell C2.
Define how many variations for the primary variable and enter the value in Cell C2. The primary variable range is entered in Cells C9 and D9.
The primary variable range is entered in Cells C9 and D9. Base on these inputs, the VBA code will enter the values in Row 9, starting from Case 1.
Base on these inputs, the VBA code will enter the values in Row 9, starting from Case 1. Define how many variations for the secondary variable and enter the value in Cell C3.
Define how many variations for the secondary variable and enter the value in Cell C3. The secondary variable range is entered in Cells C11 and D11.
The secondary variable range is entered in Cells C11 and D11. Base on these inputs, the VBA code will enter the values in Row 11, starting from Case 1.
Base on these inputs, the VBA code will enter the values in Row 11, starting from Case 1. The Case1 Report is a SetTagList Report, as shown in Cell E6, the subsequent reports are SetTagListOffset reports. (The image below shows the Report for Case2)
The Case1 Report is a SetTagList Report, as shown in Cell E6, the subsequent reports are SetTagListOffset reports. (The image below shows the Report for Case2) If user wants to use this workbook for a different project, please ensure the correct SysCAD Tags are entered cells E9 and E11. (Also change the description on cells B9 and B11 to match the tags.)
If user wants to use this workbook for a different project, please ensure the correct SysCAD Tags are entered cells E9 and E11. (Also change the description on cells B9 and B11 to match the tags.)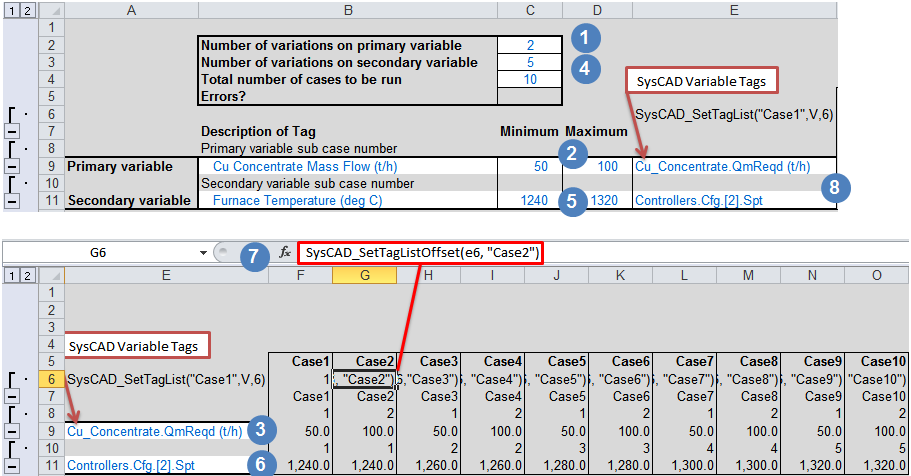
- NOTES:
- If the Case input values do not update, check the calculation options in Excel, use Calculate Now or change to calculate Automatically on change.
- User may add extra input variables to E12 (and rows below, there is no limit for this, just insert the required number of rows).
- Please adjust the "SysCAD_SetTagList" function parameters in E6 to accommodate the additional tags.
- For these additional tags, user will need to manually add the input values for each case as they will not be "auto-adjusted" by this worksheet.
CaseResults
- This is the Case results worksheet
 Excel calculations returning statistic information for one of the resulting variables, in this example, the heating oil mass flow.
Excel calculations returning statistic information for one of the resulting variables, in this example, the heating oil mass flow. SysCAD TagList report for Case1 is Column C
SysCAD TagList report for Case1 is Column C User wanting to adapt this report for their use should change these SysCAD tags. For extra tags, just insert new rows.
User wanting to adapt this report for their use should change these SysCAD tags. For extra tags, just insert new rows. SysCAD TagList Offset report for Case2 onwards.
SysCAD TagList Offset report for Case2 onwards.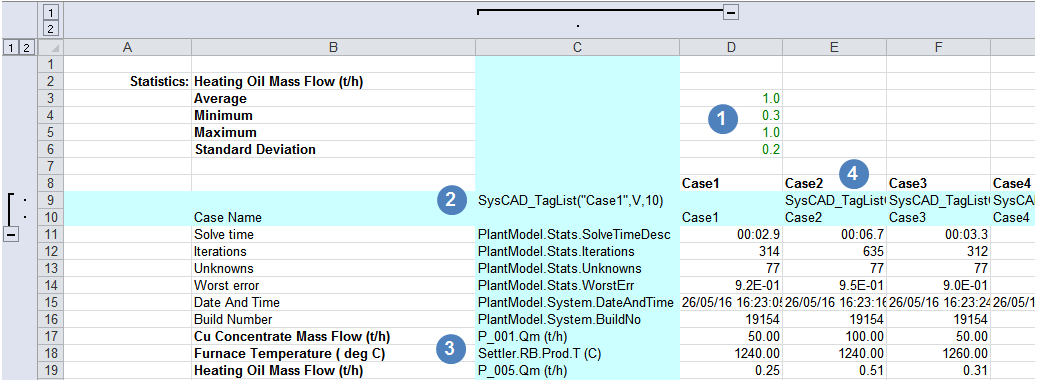
GraphResults
- This tab creates graphs for the results as is.