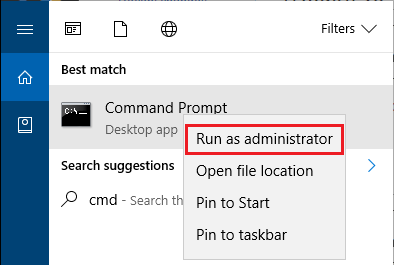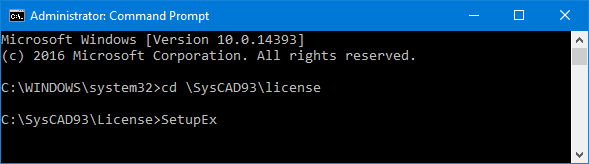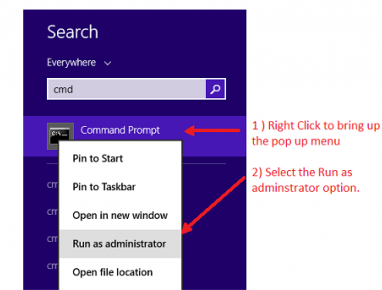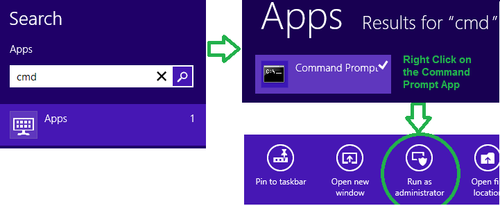Running Cmd Prompt in Administrator Mode
Jump to navigation
Jump to search
Navigation: User Guide
Related Pages: Installing the Crypkey Licensing Software, Setting up SysCAD COM
Windows 10
To start up the Cmd Prompt in Administrator mode in Windows10:
- On the Search the Web and Windows box, (next to the Windows Start Icon), type in "cmd", the App Command Prompt should be listed.
- RIGHT click on Command Prompt app and select "Run as Administrator" from the pop up list.
- This should open the Command Prompt in Administrator mode.
Example 1: to run the Crypkey setup file
- With the Administrator Command Prompt window open, change the directory to SysCAD93 license by typing in cd \SysCAD93\license
- Then type in SetupEx and push Enter to run the Crypkey setup file.
Example 2: to set up the COM Registry file
- With the Administrator Command Prompt window open, change the directory to SysCAD93 bin by typing in cd \SysCAD93\bin
- Then type in Type RegAll_Verbose and push Enter to run the register all file.
Windows 8.1
To start up the Cmd Prompt in Administrator mode in Windows8.1:
- On the Search the Web and Windows box, (next to the Windows Start Icon), type in "cmd", the App Command Prompt should be listed.
- RIGHT click on Command Prompt app and select "Run as Administrator" from the pop up list.
Windows 8.0
To start up the Cmd Prompt in Administrator mode in Windows8.0:
- Activate App Search.
- In the Search Apps field, type cmd, the App Command Prompt should be listed.
- Right click on Command Prompt app and select "Run as Administrator" from the list of actions icons on the bottom.