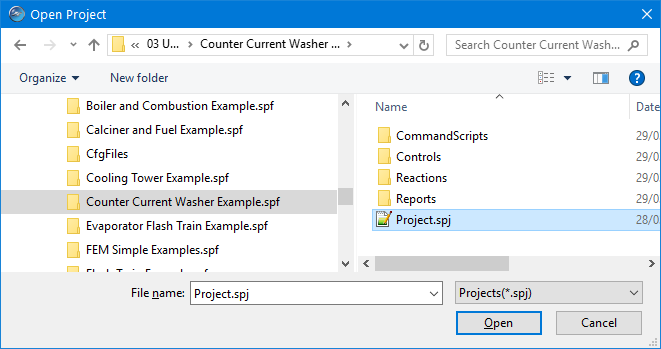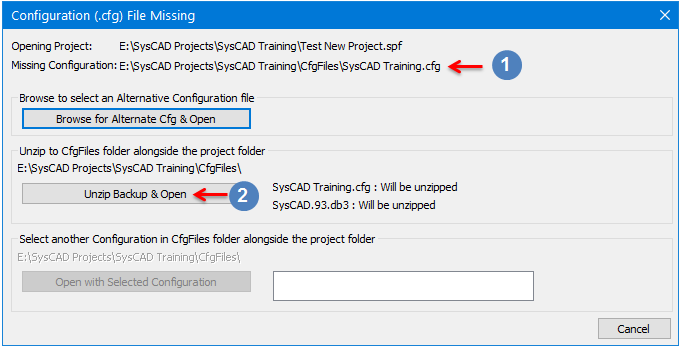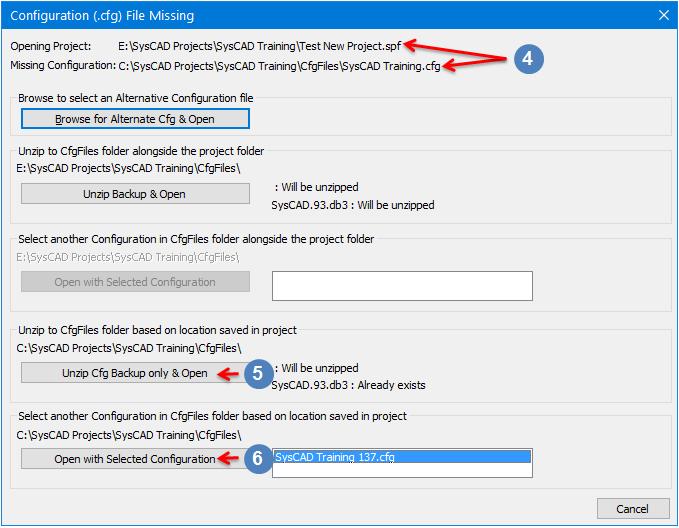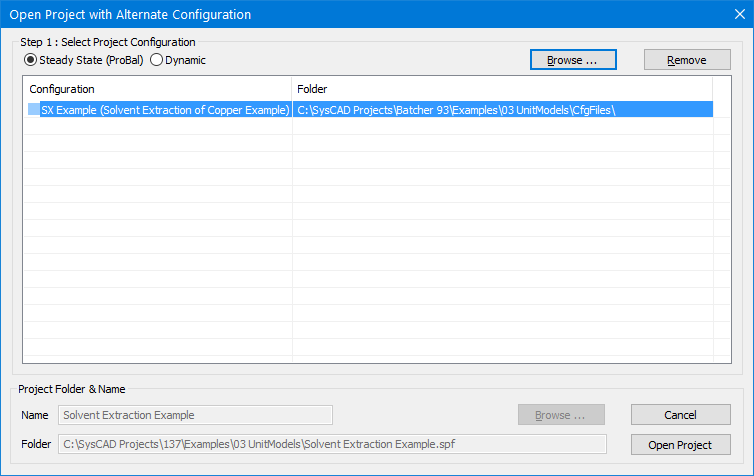Open Project
Navigation: User Guide ➔ Menu Commands ➔ Project ➔ Open Project
Open Project
| Command Button | |
| Command Path | Project - Open Project |
| Shortcut Key | Ctrl+O (This shortcut will only work when no projects are currently open. If a project is open this then shortcut will activate the Open Document command.) |
This allows you to open an existing project. This option is not available when SysCAD is solving or running.
Find the required project.spf folder, click on the Project.spj file and press Open.
If a project is currently opened:
The user will be able to save and close the current project before the selected project is opened.
Problem 1: Configuration File is Missing
If the user opens a project and SysCAD cannot find the Configuration (cfg) file in the same location as when the project was saved, the user is prompted with the Configuration (.cfg) file Missing dialog box with some choices to associate the project with the correct Configuration file and associated species database.
- This dialog provides convenient choices for the most common options of "repairing" the project by associating it with the correct Configuration file.
- We will list some common situations that will cause this dialog box to appear, and suggest the best choice of action. For all cases, user can always select Browse for Alternate Cfg & Open button to open the project. This will be identical to Open Project (Alternate Configuration) command.
CASE 1: Missing CfgFiles folder :
- REASON: This is most likely to occur when receiving a project from another user without the separate Cfgfiles folder being attached.
- SOLUTION: Unzip the back up CfgFiles folder from the project.
CASE 2: Missing Configuration File Only :
- REASON: It is likely the configuration file name has been changed.
- SOLUTION: Select the new configuration file from the list.
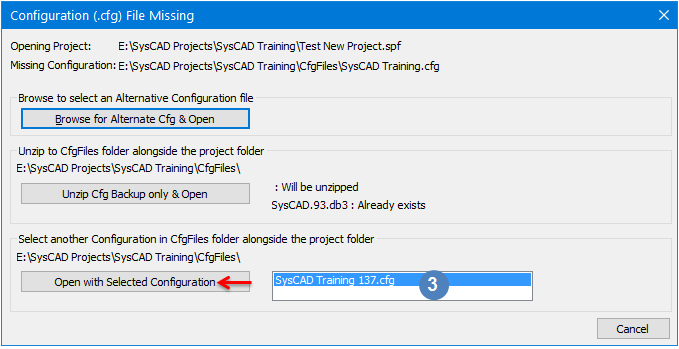
|
|
CASE 3: Missing CfgFiles folder, and the saved project did NOT use the 'Standard' location, i.e. adjacent to the project, for the Configuration file.
- REASON: As per Case 1 or Case 2.
- SOLUTION: Unzip the back up CfgFiles folder from the project; OR select the new configuration file from the list.
Notes:
- The options that are visible and/or enable will depending on the Configuration File path used when the project was saved.
- When the user saves a project, SysCAD will always make a backup of the Configuration File and the Species Database and save them in a zip file in the project. This makes a project folder completely
 (and if relevant
(and if relevant  ) allows the user to unzip the backup files and then open the project. These options can be disabled if there are existing files with same name (a backup zip file will not overwrite existing files - if you need to do this, you can do this manually).
) allows the user to unzip the backup files and then open the project. These options can be disabled if there are existing files with same name (a backup zip file will not overwrite existing files - if you need to do this, you can do this manually).- If none of these shortcuts to select the Configuration file for a project are suitable, then Cancel from this dialog, manually locate/unzip/copy the configuration files and re-open the project with the Open Project (Alternate Configuration) menu command.
Problem 2: Project Solve Mode Mismatch
Only ONE solve mode can be selected per configuration file. This means any dynamic projects will need to be loaded with Dynamic Solve mode configuration file.
To open a Dynamic Project, user must first edit the configuration file to make sure it is using the Dynamic solve mode. If this has not been completed prior to opening of the project, a Project Solve Mode Mismatch dialog box will appear:
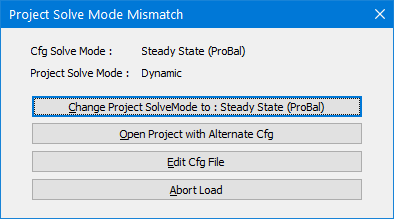
|
|
Open Project (Alternate Configuration)
| Command Button | |
| Command Path | Project - Open Project (Alternate Configuration) |
Functionality
This function allows the user:
- To browse for the configuration file if it has been saved in a different location to the one used the last time that the project was saved.
- This is often the case when a user sends a SysCAD project to another user, or saves it to a different location / computer. The location of the configuration file in relation to the project may then be different to when it was last saved.
- To choose a different project configuration to load the project.
- You can do this to re-use a flowsheet with completely different species set; for example you could change a Nickel project to a Zinc project.
- By changing the project configuration like this, you are essentially creating a new project. Therefore, it is strongly recommended that you do a Save Project As once you have opened the project with the alternate configuration file.
- If species that are used in any models are missing in the new configuration file, model data that is associated with the missing species will not be loaded.
- To change the solve mode - Steady State projects and Dynamic Projects require different configuration file.
- Go to Edit - Project Configuration (cfg file) to make sure the correct configuration file is present in the required solver mode before opening the project with alternate configuration.
Using this Command
- Click on Project - Open Project (Alternate Configuration);
- From the Open Project dialog box, choose the required project;
- From the Open Project with Alternate Configuration.. dialog box:
- Select the solve mode: Steady State or Dynamic, this will bring up the available configuration file for that solve mode.
- select the required configuration file from the list.
- If the required file exists but is not present, click the 'Browse' button to find the required configuration file.
- If the required file does not exist, then Cancel this command, then use Edit - Project Configuration to create the required configuration file first.
- Click on Open Project and the project will open with the highlighted configuration file.
Notes:
- Once you have opened and saved a project with an alternate configuration file, it will then always use that configuration file and you can then open the project as normal.
- This option is not available when SysCAD is solving or running.
Open Document
Available from Build 139. Replaced Open Window (File).
| Command Button | |
| Command Path | Window - Open Document |
| Shortcut Key | Ctrl+O |
If a project is already opened, this command allows you to open any closed Graphics Window or Trend Window.
Notes:
- This command is only available if a SysCAD project is open.
- This option is not available when SysCAD is solving or running.
Open Window (File)
Removed in Build 139.
| Command Button | |
| Command Path | Window - Open Window (File) |
| Shortcut Key | Ctrl+O |
If a project is already opened, this command allows you to open any closed Graphics Window or Trend Window.
Notes:
- This command is only available if a SysCAD project is open.
- This option is not available when SysCAD is solving or running.