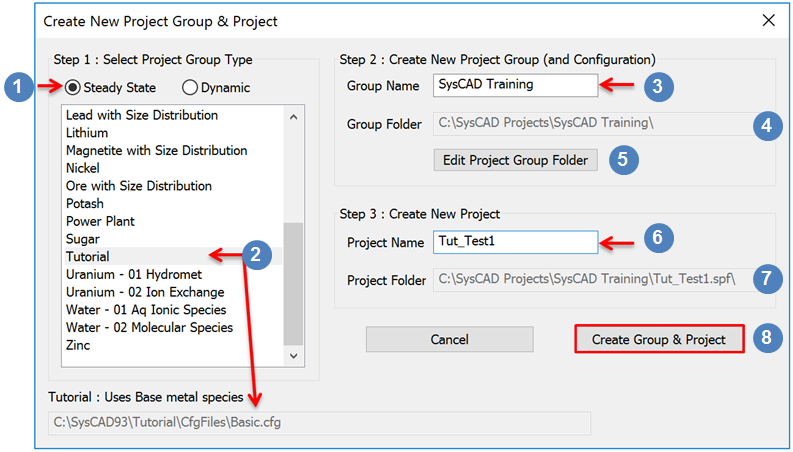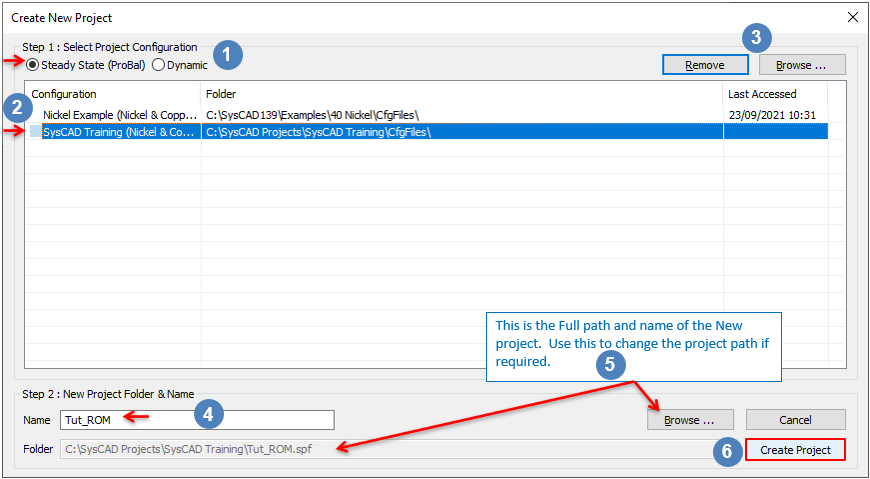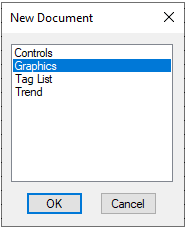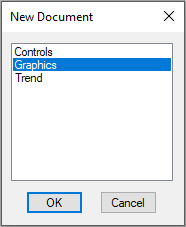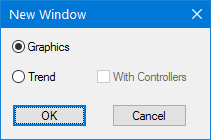New Project
Navigation: User Guide ➔ Menu Commands ➔ Project ➔ New Project
Related Links: Project Structure
Introduction
There are two commands to create a new project.
- New Project Group: This command should be used if the user is creating a new project for the first time, where the project group and configuration files have not yet been created. The user can also use this command if a new set of projects needs to be created. See Project Structure for more information on the recommended project group structure. This command will create:
- A new Project Group folder.
- A new CfgFiles sub folder, containing a project configuration file and project species database.
- A new project, using the above configuration file and species database.
- New Project: This command is used when the user wants to create a new project using an existing project group. In this case the project group and configuration files have already been created.
- This command will create a new project only.
Video Links
The following videos demonstrate how to start a new Project Group and Project:
- This tutorial video shows you how to create a new Project Group and Project in SysCAD.
- This tutorial video shows you how to start a new Project, within an existing Project Group.
New Project Group
| Command Path | Project - New Project Group : Only available prior to loading of projects. |
This command will create:
- A new Project Group.
- A subfolder within the new project group containing the species database (SysCAD.93.db3) and configuration file (xxxx.cfg).
- A new project using these configurations files.
NOTE: If the Project group and configuration / species database files already exist, please use the New Project command to create the new project.
Requires no projects are currently opened:
The command will bring up the Creating New Project Group & Project Dialog box, from which a new project group and project will be created.
New Project
| Command Button | |
| Command Path | Project - New Project |
| Shortcut Key | Ctrl+N (This shortcut will only work when no projects are currently open. If a project is open then this shortcut will activate the New Document command.) |
NOTE: This command will use an already defined project configuration file and project species database to create a new project. If the Project configuration file or species database have not yet been created, then use the New Project Group command instead.
If a project is currently opened:
The user will be able to save and close the current project before the Create New Project Dialog box is displayed.
If no projects are currently opened:
The command will bring up the Create New Project Dialog box, from which a new project will be created.

Select the Simulation mode: Steady State or Dynamic. Configuration files matching the simulation mode will be displayed in the Configuration List. Shown in  below.
below.

Select a Project Configuration (cfg File) from the list provided. The configuration file list can be sorted by pressing on the column headings. The "Last Accessed" column is available in Build139 and later. 
Use the  to find and add an existing cfg file to the list.
to find and add an existing cfg file to the list.
If you no longer require a configuration file to appear in the list, highlight the unwanted file and press to delete it from the list.
to delete it from the list.

Enter the name of the project. The full path of the project to be created will be displayed in the Project Folder line. 
The new project is normally created with the same file path as the configuration file. For example, the file structure for this project is: 
Click on  to create the project.
to create the project.
New Document
Available from Build 139. Replaced New Window (File).
| Command Button | |
| Command Path | Window - New Document |
| Shortcut Key | Ctrl+N |
If a project is already opened, SysCAD will display the following dialog box:
- Choosing Graphics or Trend from the list will open a new Graphics Window xx_Flowsheet.scg or a Trend Window Trend_x.trn respectively.
- You may also open a Controls Window Controls_x.trc by selecting Controls. Usually only one of this should be created per project.
- You may add a TagList Window TagList_x.lst by selecting TagList. Available from Build 139.
Notes:
- This command is only available if a SysCAD project is open.
- This command is not available if SysCAD is solving or running.
New Window (File)
Removed in Build 139.
| Command Button | |
| Command Path | Window - New Window (File) |
| Shortcut Key | Ctrl+N |
If a project is already opened, SysCAD will display one of the following dialog boxes (depending on Build used):
- Choosing Graphics or Trend from the list will open a new Graphics Window Grf_x.scg or a Trend Window Trend_x.trn respectively.
- You may also open a controls trend page by selecting Trend with Controllers or Controls.
Notes:
- This command is only available if a SysCAD project is open.
- This command is not available if SysCAD is solving or running.