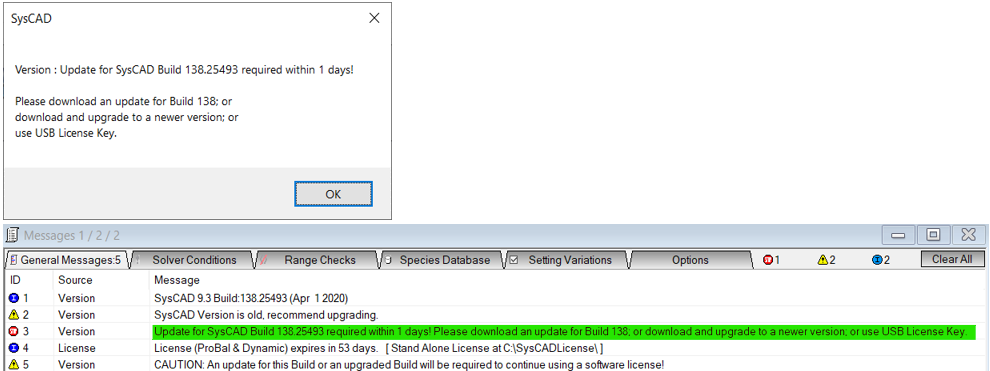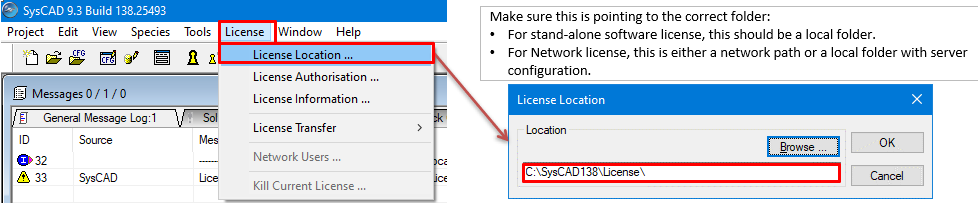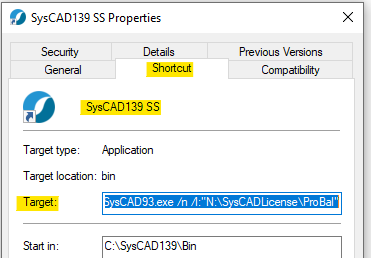Licensing
Navigation: User Guide ➔ Licensing
Latest SysCAD Version: 19 March 2024 - SysCAD 9.3 Build 139.35102
Current clients experiencing any license issues or questions should email [email protected] with a description of the problem.
Introduction
The SysCAD license options are described on the SysCAD License Options page, please see this page for more information on license options available.
SysCAD licensing - SysCAD uses a software based licensing system developed by Crypkey. The Crypkey software is utilised for SysCAD USB License Keys and software licenses. Crypkey is a system service and is installed at the same time SysCAD is installed. Please see SysCAD and Crypkey Licensing Software for more information.
- Permanent standalone licenses - normally SysCAD USB License Keys. SysCAD USB License Keys have long expiry dates and can be used for older versions of SysCAD.
- Network licenses - Network software licenses are issued for no longer than 12 months duration and they cannot be used for old expired versions of SysCAD (SysCAD version must be updated regularly). Refer to Software Licenses Expiry Dates for expiry dates for specific versions of SysCAD.
- Temporary stand-alone licenses - these are short term software licenses. These are usually issued for license leases, training or trial licenses.
These will be explained in the following headings.
SysCAD USB License Key
SysCAD USB License Keys are used for permanent Stand-alone licenses.
Please see SysCAD USB License Key for more information.
SysCAD Software License
The two software licensing options are:
- Stand-alone Software License - This is a machine based STAND-ALONE software license, mainly used for license lease, training license or trial license.
- Network License - this is a shared multi-user NETWORK license, there are two types of Network Licenses that can be configured, (A) ELM (recommended) or (B) Drive Share.
Notes:
- For general information on license options and functionality, see License Options and SysCAD Structure.
- The Crypkey licensing service must be correctly installed on each PC for stand-alone and network licenses.
- The folder that is used for licensing can be selected by the user (by default this is normally \SysCADXXX\License).
- SysCAD is installed to the default folder SysCADXXX (e.g. SysCAD137, SysCAD138). For earlier builds of SysCAD, the default folder might be SysCAD93.
- The critical files that must be located in the license folder are the latest versions of syscad.exe and crp32002.ngn.
- Once a license is issued the folder (or contents) must not be deleted, renamed or moved, as this will cause the license to be "lost".
- The license files created in the license folder are hidden system files named SysCAD.41s, SysCAD.ent, SysCAD.key and SysCAD.rst. To view them, user must have view hidden & system files on.
- The text files slog.txt and SysCAD.ckn are log and information files created by licensing software and can be useful for resolving Crypkey licensing issues.
- If a SysCAD network license is going to be used, there needs to be a nominated PC for use as the SysCAD License Server. This can be any PC on the network and does not need to be a Server.
SysCAD Version Update Check
- When using a software license it is a requirement to update SysCAD versions, typically within about a year of the release date. Refer to Software Licenses Expiry Dates for expiry dates for specific versions of SysCAD.
- Versions older than one year or so require the use of a USB License Key.
- If user is using a software license and has not updated the SysCAD version for a long time, then a warning popup message may be displayed (the warning message can also be found in the message window):
- As the message suggests, the SysCAD version needs to be updated, please visit https://www.syscad.net/login/ or see Downloading SysCAD Update for more information.
- After expiry, the expired SysCAD version will no longer work, and user is given an "Error 733". To resolve this, updated the SysCAD version as instructed above.
- If user wants to stay with an old version of SysCAD, then the SysCAD license must be converted to a standalone USB License Key.
Checking Current License Information
As the SysCAD application is started, some brief license information is shown in the message window.
To obtain more license information:
- Before opening a project, License Command - License Information
- After a project is opened, Tools Command - License Information
- After a project is opened, View Command - Plant Model - System Tab.
License Information
Sample license information screenshots are shown below for different types of license keys:
| USB License Key | Standalone Software License Key | Network Software License Key |
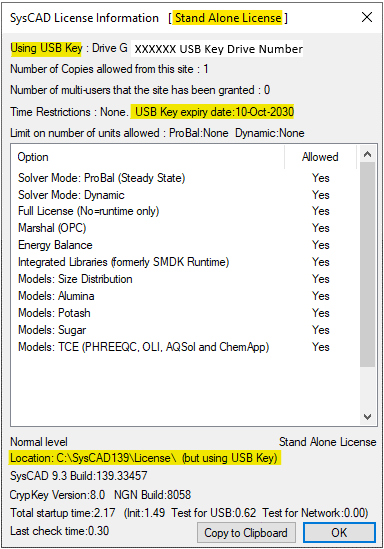
|
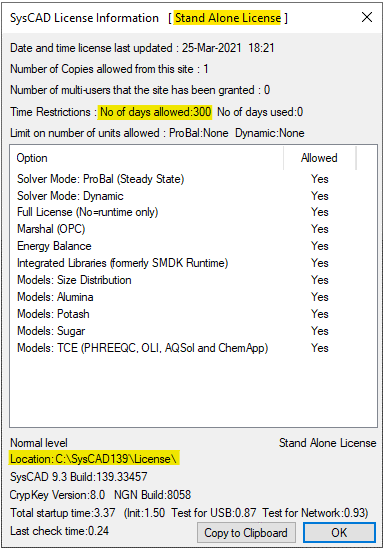
|
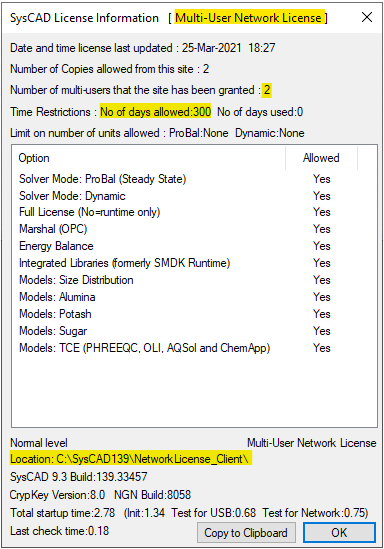
|
From the license information, user can check a variety of information, such as:
- Type of license key
- Number of Licenses granted
- Time restrictions
- Solver mode / add-ons
- License location
- SysCAD version
- Crypkey software information
When sending license issues to the SysCAD team, it will be helpful to include a screen print of the license information, (or press the ![]() to copy the license information - button is located at the bottom of the dialog box).
to copy the license information - button is located at the bottom of the dialog box).
License Location
SysCAD License location
- For a USB License Key, while the license is stored on the USB key, the license location in SysCAD must point to a folder with no valid software license (but still contains SysCAD license files). The license location must not point to the USB key itself.
- For a stand-alone software license, the License Location is the folder used to store the license.
- For a network software license, a license folder on the server is used to store the license.
- If a user is pointing to a valid software license and also has a USB License Key, then the software license will be used. If user wants to use the USB License Key, then the user must change the license location to point to a different license folder (with no valid software license).
Changing SysCAD License Location
In SysCAD the user can set the location of where SysCAD must first look for a license.
- By default, the folder is \SysCADXXX\license\.
- SysCAD is installed to the default folder SysCADXXX (e.g. SysCAD137, SysCAD138). For earlier builds of SysCAD, the default folder might be SysCAD93.
- The license folder must contain at least these two files: crp32002.ngn and syscad.exe. These files are present in the default license folder or from the \SysCADXXX\Setup\LicensingUtility folder.
- If user wants to create a new license location for a different license key, simply copy the contents of the LicenseUtility folder and paste them into the new folder.
- For users using network license:
- for Drive Share network license: You can tell SysCAD the location of the shared network license folder on the network (which may be a UNC path).
- for ELM network license: You can tell SysCAD the location of the local folder on your PC that is configured with the license server name. (Do not use network license folder!)
- For network users wanting to use a temporary stand-alone license (for training or other special circumstances), please remember to change the license location to the local machine (default is: C:\SysCADXXX\license) before requesting for the temporary license. Please see Training Preparation for more information.
- For users with multiple licenses with different options, (for example, one for steady state and one for dynamic), then user can set up different start-up shortcuts to point to different license locations.
- Please see Managing Multiple License Locations.
- The License Location command is not available if the license location has been forced by using the command line option "/l:" (lower case L for Location) to set the license location, as shown in Managing Multiple License Locations. This is usually done when creating multiple shortcuts on the desktop to use license located at different locations.
- To allow for the license location change, the best option would be to create a new short-cut for the "local standalone license", then start SysCAD using the new short-cut, then change the license location.
- If a software license is not found in the specified location, SysCAD then checks for a USB License Key.
- If the license folder is changed, user must exit SysCAD and restart SysCAD to use the license files in the new location.
- SysCAD remembers the last license location used, which is stored in the file "SysCAD.Machine.ini" in the \SysCADXXX\BaseFilesUser folder. This can be changed manually by editing this text file before starting SysCAD.
Managing Multiple License Locations
At a site that has a number of network and/or stand-alone licenses with different options each at a different location, you may want to create a number of SysCAD short-cuts to use the different licenses. This is easier than changing the license location through the SysCAD menu each time you need to "point" at a different license location. This can be done by creating multiple SysCAD shortcuts on the desktop and using the command line option "/l:" (lower case L for Location) to set the license location.
An extra /n (lower case N for New) should also be included as this will force a new instance of SysCAD to be started. Required if you want to open two copies of SysCAD at once.
For example if you have a dynamic license located on the network at "N:\SysCADLicense\Dynamic" and a ProBal license located at "N:\SysCADLicense\ProBal", you would create two SysCAD shortcuts on the desktop to start SysCAD depending on the license required.
For normal use (License - License Location) menu option, where the license location override option is not used, SysCAD remembers the last license location which is stored in the file "SysCAD.Machine.ini" in the \SysCADXXX\BaseFilesUser folder.
NOTE: The above assumes SysCAD is installed to C:\SysCAD139 folder (default for Build139), for earlier versions of SysCAD, the default folder might be SysCAD93. Please check the drive and folder name of your installed copy of SysCAD.
Sharing Licenses between SysCAD Versions
- SysCAD 9.2 and SysCAD 9.3 - SysCAD 9.2 projects should be upgraded to SysCAD 9.3. It is possible to share a USB License Key or Software License with SysCAD 9.2 and SysCAD 9.3. SysCAD 9.2 normally uses Crypkey7, but to share the license Crypkey8 must be used. A specific version of SysCAD 9.2 Build 135 using Crypkey8 must be downloaded. For a software license they can then both be configured to reference the same folder.
- SysCAD 9.1 - SysCAD 9.1 is discontinued and not supported. It is not possible to use a USB License Key with SysCAD 9.1.