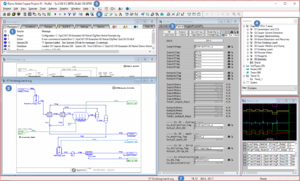Getting Started
Navigation: User Guide ➔ Getting Started
| Getting Started and Installation | Training | Tutorial | Guidelines and Examples | |||||||||
|---|---|---|---|---|---|---|---|---|---|---|---|---|
| Getting Started | Download Software | Installation Instructions | SysCAD Files | Training Information | Training Preparation | Tutorial Overview | Tutorial Videos | Modelling Guidelines | Example Projects | Example Reports | Example PGM Files | FAQ |
Latest SysCAD Version: 19 March 2024 - SysCAD 9.3 Build 139.35102
Related Links: Features, Applications, SysCAD Structure, Tips and Tricks
Introduction
SysCAD is a powerful and versatile plant simulator that can be used to simulate the simplest processing circuit through to complex full plant operations.
- The main SysCAD features, including Hardware, OS and Software requirements can be found in this link: Features
- For information on how SysCAD can be used, please see this link: Applications
- For information on SysCAD operating modes, available add-ons and so on, please see this link: SysCAD Structure
- For information on SysCAD license options, please see this link: SysCAD License Options or contact us [email protected]
Downloading SysCAD Software / Update
When a new client joins the SysCAD community, they are provided with TWO websites: ![]() to Download SysCAD and
to Download SysCAD and ![]() to Exchange Files with the SysCAD team.
to Exchange Files with the SysCAD team.
These websites are:
| Please take note that these two websites have DIFFERENT Usernames & Passwords. | ||
| SysCAD Download Website: https://www.syscad.net/ |
This is the SysCAD website, the "SysCAD User" area is designated for:
| |
| File Sharing site: https://syscad-users.basecamphq.com/login |
This site is set up for file sharing purposes between users and the SysCAD team.
| |
SysCAD Software Installation
Administrator or Local Administrator rights are usually required to install SysCAD and are required to install the SysCAD Crypkey licensing service software.
The steps to follow for a new installation:
- To install SysCAD run "SysCAD 9.x Install Build13X.yyyyy.exe" from the downloaded files.
- Follow the on screen instructions, usually accepting the default options.
- As part of the setup process, SysCAD will install the Crypkey Service required for licensing.
- Installation Complete.
A start up icon for SysCAD will be installed on your desktop and Start menu.
For more information please refer to SysCAD Installation Instructions.
Start-up
To start SysCAD, double click on the SysCAD icon:


For Build 139 and later For Build 138 and earlier
Multiple copies of SysCAD can be started on the same computer with a single stand-alone license; however, each instance of SysCAD can load one project only. With a multi-user network license, each copy of SysCAD started will use one of the available licenses.
Licensing
Without a valid SysCAD License, SysCAD will operate in Demo mode with restricted functionality. You can only build small projects and you will not be able to load most projects.
- The different types of licenses are described in some detail in SysCAD License Options
- A site may have a combination of separate stand-alone and network licenses.
- A site may have a combination of full and/or run-time licenses.
- Each license may potentially have different combinations of solver mode and add-on options selected.
- SysCAD has two primary solver modes: Steady State (ProBal - mass and energy Process Balance) and Dynamic (time based simulations).
- Please see SysCAD Structure for more information on the solver and add-ons.
Requesting a Software License
- If you are an existing SysCAD user with existing SysCAD license, but would like to request for a training license, please see this topic first: Training Preparation
- If you have downloaded trial version of SysCAD, and would like to request for a trial license, please see this topic: Trial User
- If you are a new SysCAD user with no existing SysCAD license, to obtain a short-term software SysCAD license:
- With SysCAD started in demo mode, <menu command> “License\License Authorisation”
- You will be shown a dialog box with a Site Code.
- If using Build139 or later, please press the

 button to auto-generate an mail (may depend on email setup and IT permissions) and send it to SysCAD license.
button to auto-generate an mail (may depend on email setup and IT permissions) and send it to SysCAD license.
If using Build138 or earlier, or if fails, please press the
fails, please press the 
 button and paste the information into an email, send this to [email protected].
button and paste the information into an email, send this to [email protected].
Sample information given below:- SysCAD Version:SysCAD 9.3 Build:139.28242
- CrypKey Version:8.0 NGN Build:8058
- Current License:Not Licensed
- License Info:Demo Mode
- License Location: C:\SysCAD139\License\
- Date:10-Mar-2021
- Site Code : XXXX XXXX XXXX XXXX XX
- Within 1 business day, the SysCAD License Team will email back a Site Key (this is not auto-generated).
- Once the site key is obtained, paste it in the license authorisation dialog box and press “Validate”
 .
. - When this is completed successfully, the SysCAD license files are stored in the license location folder.
- Please note that each site code is unique, the corresponding site key is good for single use only. The site code will change when a license is issued (and again when a license expires).
Opening and solving a SysCAD Project
Many example projects are included as part of the SysCAD install. For a list of these example projects, please see: Example Projects
To open and run these example projects, users must have a valid SysCAD license (can be trial or full license). Some example projects may require additional add-ons and licensing options, such as energy balance, size distribution or species and thermodynamic model add-ons.
- Please see Example Projects - Required Add-On column for license option required to open and run the example project.
- Please see Licensing (above) for how to request for a license if required.
An example of how to open and run the ..\SysCADxxx\Examples\03 UnitModels\High Pressure Autoclave Leach Example.spf is given in the SysCADGettingStarted.pdf document, this document can be found in the SysCAD installation folder, e.g.: ..SysCADxxx\Tutorial folder. NOTE that this example project requires the Energy Balance Add-on.
The SysCADGettingStarted.pdf document gives a brief introduction on how to open and run an existing SysCAD project. The summary workflow is as follows:
|
For full instructions of the above, please see the SysCADGettingStarted.pdf document.
Shutdown
SysCAD cannot be shutdown if it is busy solving.
To Shutdown SysCAD:
- If a project is being run, press the Stop icon
 on the toolbar (Or under Actions Command, select Stop).
on the toolbar (Or under Actions Command, select Stop). - Choose Exit under the Project menu.
- Before exiting, SysCAD will prompt you whether to save the current project (Yes or No) or Cancel the exit request. If the project is marked as Read Only, you will need to save any changes using the Save As command before using the Exit command.
Next Step - SysCAD Tutorial Documentation
For more detailed instructions on how to use SysCAD please refer to the SysCADIntroductoryTutorial.pdf (found in the SysCAD installation folder, e.g.: ..SysCADxxx\Tutorial folder). This document is a step-by-step guide to assist the user when learning to build a SysCAD project. This is also a useful reference document for all SysCAD users.
This document covers many topics, including the following:
- Creating a new project
- Configuring and running the SysCAD Model
- Adding a new species to the SysCAD project
- Adding Reactions
- Adding different types of control
- Making changes to an existing project
- Connecting flows between flowsheets
- Creating Stream data reports
Please see topic Tutorial Overview for more information on the available tutorial files.