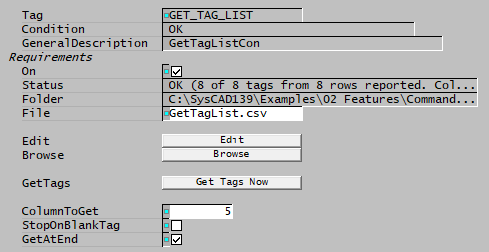Get Tag List
Navigation: Models ➔ Control 2 Models ➔ Get Tag List
| Get Tag List | Set Tag List | Noise Controller | Slew Rate Controller | Downtime | Events | Scheduled Events | Profile | Queue Profile | Signal Waveform |
|---|
General Description
The Get Tag List model can be used in both SysCAD ProBal and SysCAD Dynamic. It can be used as a fast alternative to using Excel for getting a long list of tags.
The Get Tag list model reads column of tags from a data file and then writes back the corresponding values to a subsequent column in the file. The first column must contain valid SysCAD Tags, any subsequent columns are optional and any data in these columns may be overwritten. Only one column of values can be written to the file at a time. The column to be written to is selected by the user.
By allowing multiple columns, the user can obtain a table of values where each column represents a different case or scenario. In a dynamic model the different columns can represent a set of values obtained at different times during a scenario. Up to 254 columns are allowed.
The model can be used to get all the tags when the model is finished solving, or the user can manually get the tags by pressing the Get Tags button.
Get Tag List Format
The input file should be a comma or tab separated text file. Typically a csv file.
- The first row (or line) in the Get Tag List file is ignored. The user may place column headings in the first row.
- The first column usually contains valid SysCAD Tags.
- If the tag is invalid then SysCAD reports an error in the message window.
- String and numeric tag types are allowed.
- An entry which starts with a semi-colon(;), is regarded as comment and is ignored.
- A blank row is ignored. The user may use the StopOnBlankTag option to signal this is the end of the list of tags to be reported.
- The second and any subsequent columns is where SysCAD will paste the values into.
Examples
Example of different tag types:
| Tag | Value Obtained |
| XPG_086.Qm (t/h) | 200 |
| XPG_086.T (C) | 220 |
| XPG_086.EqpDesc | Plant Feed |
| PID_CCD.Cfg.[1].OutputTag | CCD_WashWater.QmReqd (t/h) |
| PID_CCD.Cfg.[1].On | 0 |
| PID_CCD.EqpDesc | "CCD's wash, etc. controllers" |
Example for composition in pipe P_001 showing two columns of values:
File prior to getting tags (values in columns 2 onwards are ignored):
|
File after Get Tag List model run for column 1 and column 2:
|
Note: Any data which was in columns 1 and 2 prior to the Get Tag List being generated will be overwritten. Any data that was in a column that wasn't written to (e.g. column 3) will remain in the file.
How to use a Get Tag List
The easiest way to create the Get Tag List is by using MS Excel. The Get Tag List format and example is given above. Once the Get Tag List is created, save it as a csv file.
Switch to SysCAD, use the browse button to load the file into the model. Ensure the ColumnToGet is set to the correct column number.
The Get Tag List can then be generated by any of the following options:
- Pressing the GetTags button.
- Selecting the GetAtEnd option and solving the model.
- Setting ["GET_TAG_LIST.GetTags"] = 1 in a PGM (effectively pressing the GetTags button from the PGM).
Data Sections
Summary of Data Sections
- GetTagListCon tab - Contains general information relating to the unit.
- Info tab - Contains general settings for the unit and allows the user to include documentation about the unit and create Hyperlinks to external documents.
Get Tag List Page
Unit Type: GetTagListCon - The first tab page in the access window will have this name.
| Tag (Long/Short) | Input / Calc | Description |
| Tag | Display | This name tag may be modified with the change tag option. |
| Condition | Display | OK if no errors/warnings, otherwise lists errors/warnings. |
| ConditionCount | Display | The current number of errors/warnings. If condition is OK, returns 0. |
| GeneralDescription / GenDesc | Display | This is an automatically generated description for the unit. If the user has entered text in the 'EqpDesc' field on the Info tab (see below), this will be displayed here. If this field is blank, then SysCAD will display the UnitType or SubClass. |
| On | Tick Box | Enables or disables the GetTagList Block. |
| Status | Feed back | The status of the GetTagList with a brief summary of the file. |
| Folder | Feed back | The full path of the Get Tag List file. |
| File | Input | The file name of the Get Tag List. Relative File Path can be used. Note: this file must be created first. File can be txt or csv format. |
| Edit | Button | Allow the user to edit the file. |
| Browse | Button | Use this button to Browse for the file. |
| GetTags | Button | Use this button to Get the Tags from SysCAD. |
| ColumnToGet | Input | This specifies which column the values will be written into. Default value is 1 which corresponds to the first column. |
| StopOnBlankTag | Tick Box | SysCAD will stop searching for tags to be reported after the first blank row. |
| GetAtEnd | Tick Box | This will fetch the tags after the model has solved. |
Adding this Model to a Project
Add to Configuration File
Sort either by DLL or Group:
| DLL: | Control1.dll |
→ | Units/Links | → | Control 2: Get Tag List | |
| or | Group: | General |
→ | Units/Links | → | Control 2: Get Tag List |
See Model Selection for more information on adding models to the configuration file.
Insert into Project Flowsheet
| Insert Unit | → | Control 2 | → | Get Tag List |
See Insert Unit for general information on inserting units.
Hints and Comments
- Useful model to output the same tags for multiple scenario cases or at different times.
- PGM logic can be written to effectively "push the button" to get values at a certain point and write them to the user specified column number.