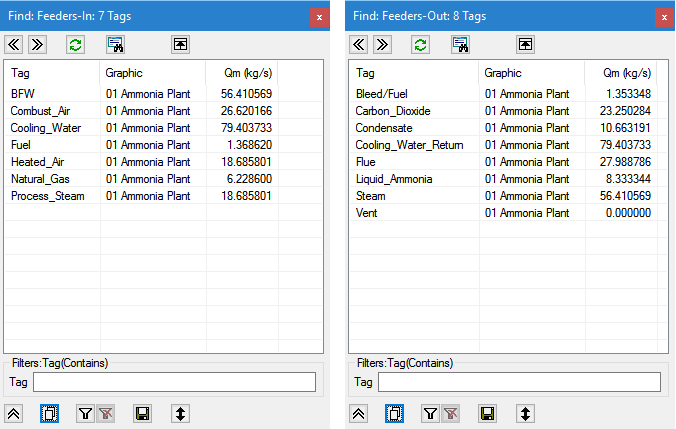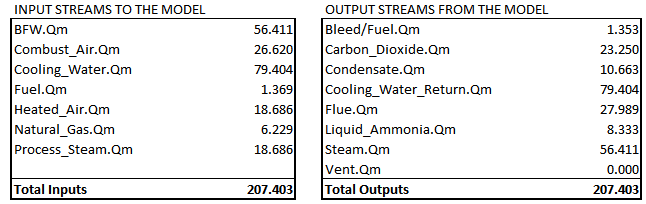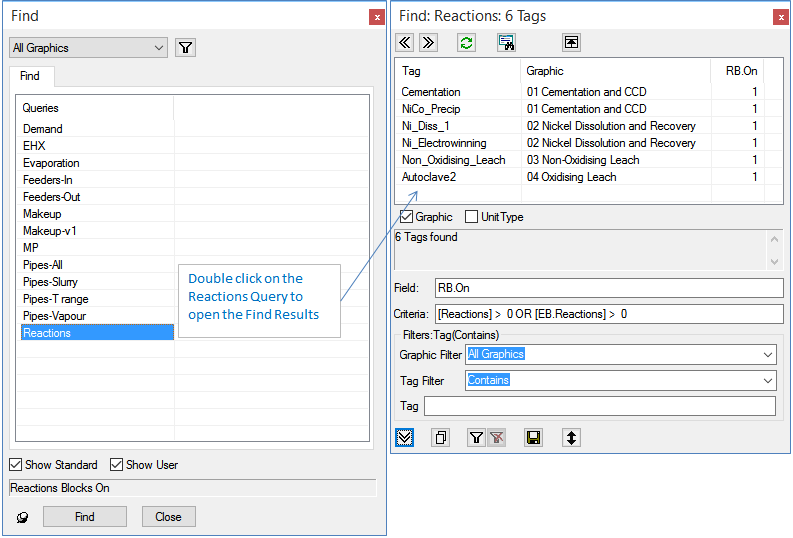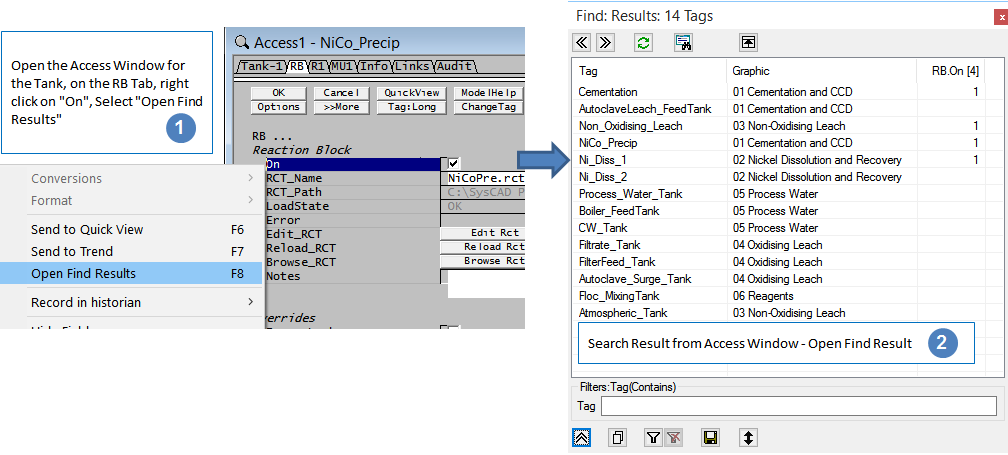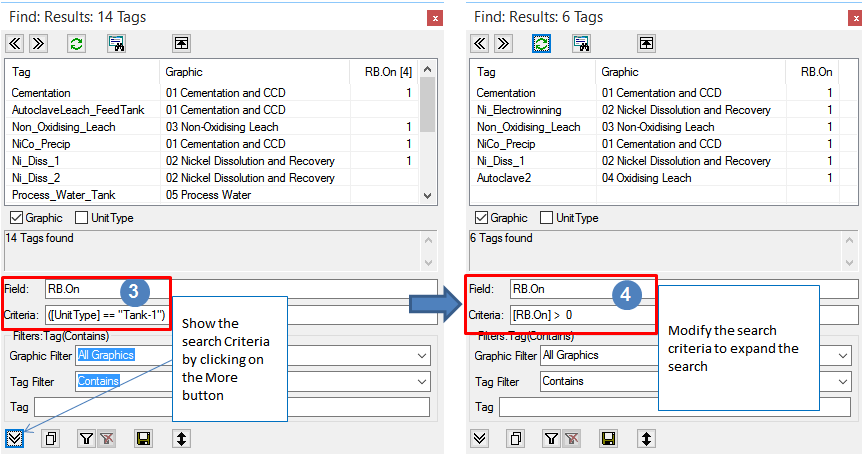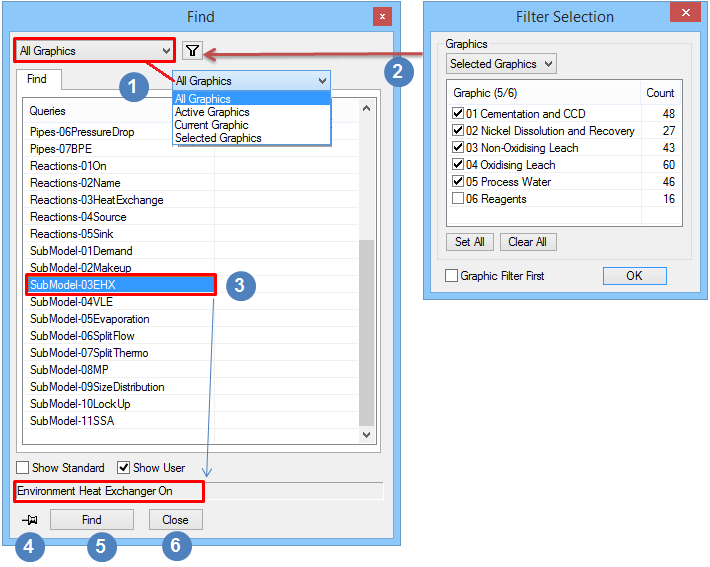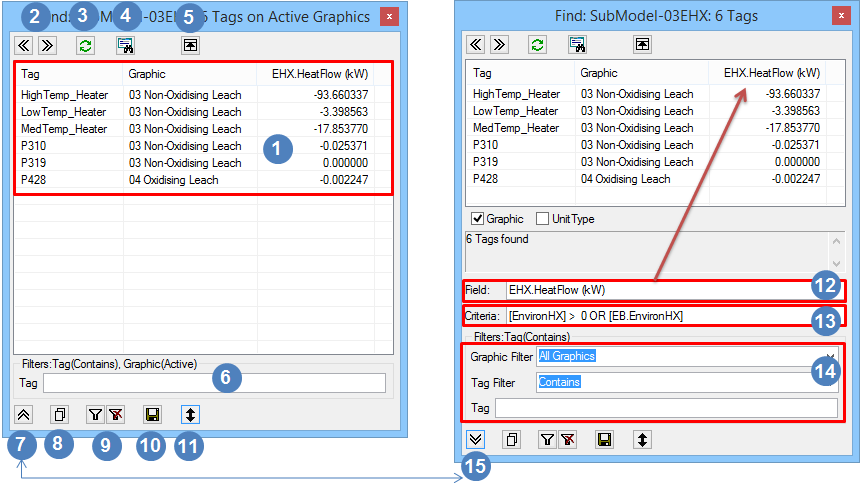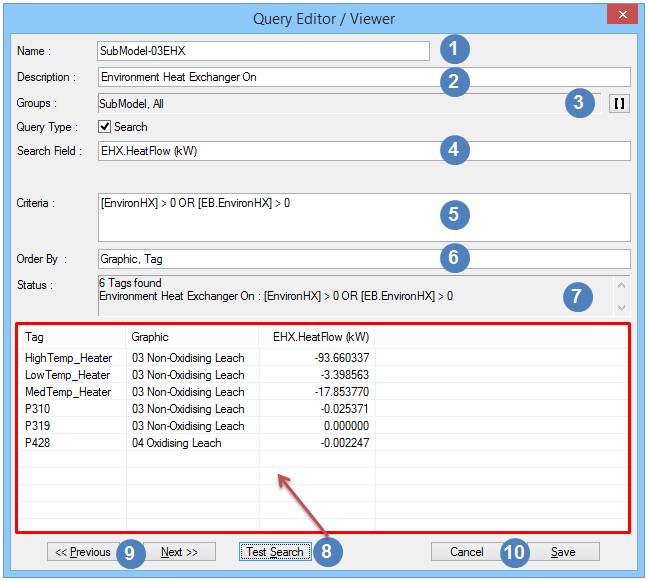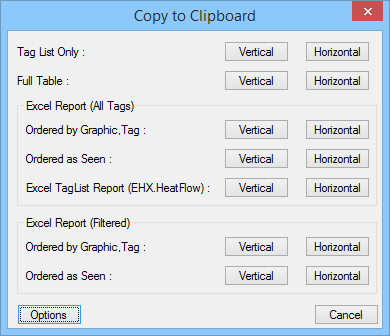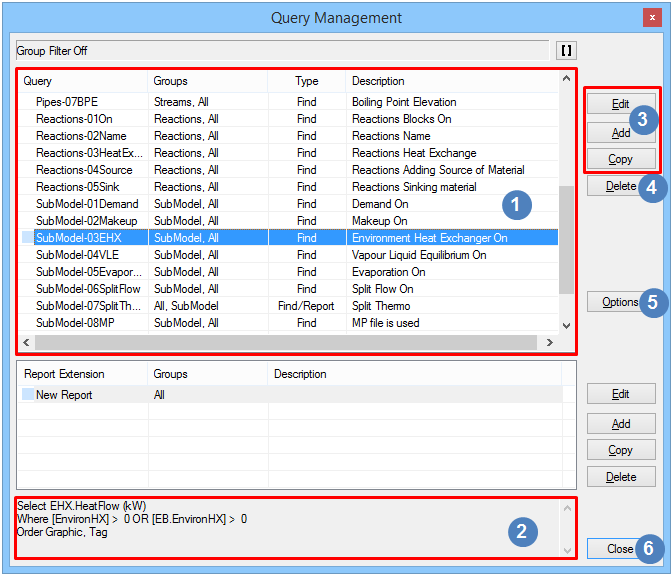Find Units using Query
Navigation: User Guide ➔ Edit ➔ Find Units using Query
Related Links: Quick Find
Introduction
This feature allows user to search Any SysCAD variable using TagSelect with user defined criteria, and display the results on screen for analysis.
This feature can be accessed in a number of ways:
- Using Menu Command Edit - Find :
- select predefined/User defined query from the list and press "Find"
- The search results will be displayed in the Find Results List
- Results displayed via this method will be filtered by the "criteria"
- From Access Window
- Open the access window that contains the variable you are interested in
- Right click on the variable to bring up the popup menu
- Select "Open Find Results" or "F8".
- The search results will be displayed in the Find Results List
- Results displayed will be for the matching unit type only, with no other filtering. User can refine the search by modifying or adding search criteria.
Example use for this feature:
- Search the project for all Inputs (Feeders and excluding any cross page connectors)
- Search the project for all outputs (Sinks and excluding any cross page connectors)
- User will be able to view the results on the screen, these results can also be copied onto the clipboard and pasted into other software for reporting. Please see Find Results List and Find Results Report Options for more information.
Other example use of Find Query are:
- Search the project for any models containing reactions
- Search the project for any pipes using demand
- Search the project for all slurry pipes
How to Search the Project
This is best explain using a query example.
Example: Search Project for any models containing reactions
This example shows the search results for the Nickel Copper Demo Project using TWO methods:
Method 1: Using the Predefined Query from Find with Query
- Menu command: Edit - Find : double click on the predefined "Reactions" search criteria
- This find query will search the project for any unit models using the reaction block sub model
- The results displayed in the picture below shows Six (6) unit models with the reaction sub model ON.
Method 2:Using "Open Find Results" from Access Window
- Right Click on a process unit to open the access window. (In this case, Tank)
- Right Click on the SysCAD Tag and choose Open Find Results from the popup menu. (In this case, Tank Unit, RB Tab, Variable "On")
- SysCAD will search all the current unit type (in this case Tank) and displays results for the selected variable on the screen, as shown below:
- The results displayed in the picture above shows Four (4) units with reaction sub model ON. This is different to the results we saw from the first method. The difference is due to the second method searched TANK unit type only, where as the first method searched all unit types, the extra two units with Reactions ON are of the TIE unit type.
- We can refine or expand the search to cover all model types, to do so:
- Open up criteria editing pane by pressing the More button (bottom left corner)
- modify the criteria to expand the search to cover all model types (by removing the unit type filter) and only display results if the reaction sub model is on (adding the Reaction On criteria), as shown below:
Find
Command Path: Edit - Find
Short Cut Key Ctrl+Shift+F
This command allows the user to find a list of unit operation / streams based on some criteria. The command has multiple dialog box / results boxes, these are:
- Find Query List
- Find Results List
- Query Editor / Viewer
- Find Results Report Options
Find Query List
When the Find command is activated, it will open the "Find" dialog box:

Use this list box to change the graphics filter option - All graphics
- Active Graphics - All activate graphics pages, not including inactive graphics page.
- Current Graphics - The current graphics page in view
- User selected graphics page, can be multiple pages. Use the Filter Selection Dialog box to select the required graphics page.

Shows the result of the Find Query. - Use this filter option to select specific graphics page via the Filter Selection Dialog box.

Choose from a list of predefined queries to run the find query - the description of the query is listed on the bottom of the dialog. - In this example, the criteria of the query is to find all unit operation / streams that has the environment heat exchanger sub model switched on.
- Please see Query Editor / Viewer

Pin the Find Query List - is not Pinned, the Find dialog will close when the Find button is pressed. 
Press the Find button to run the selected query. This will open the Find Results List, please see the next heading. 
Press the Close button to close the Find dialog box.
Find Results List
The Find Results Window can be opened via:
- Edit - Find : Results for the search
- Access Window Variable Right Click - Open Find Results : Listing all units containing the variable

Shows the result of the Find Query. - Single left click on an item in the Find Results List will show the unit on the graphics window;
- Double clicking on the item will bring out the access window of the unit.
- The find options can be changed via General Options Find Tab.

 Find Prev and
Find Prev and  Find Next. Finds the previous or next unit from the list on the graphics page respectively.
Find Next. Finds the previous or next unit from the list on the graphics page respectively.

 Refresh - The values on the list is not updated while the project is solving, press this to update the values.
Refresh - The values on the list is not updated while the project is solving, press this to update the values.

 Opens the Find Query List
Opens the Find Query List

 Shorten the results list, allowing more room to view the units on the graphics window (useful when using Find Next and Find Prev).
Shorten the results list, allowing more room to view the units on the graphics window (useful when using Find Next and Find Prev).

Use the Tag filter option to narrow down the search. 
 Show more - allows modifications to the query criteria. See right image and items 12 - 14.
Show more - allows modifications to the query criteria. See right image and items 12 - 14.

 Opens the Report Options.
Opens the Report Options.

 Opens more filter options. User can select additional unit type filters. Pressing
Opens more filter options. User can select additional unit type filters. Pressing  removes the extra filter options.
removes the extra filter options.

 Allows user to save and make modification to the current query. See Query Editor / Viewer
Allows user to save and make modification to the current query. See Query Editor / Viewer

 Fits the Find results list to SysCAD application Window's vertical length.
Fits the Find results list to SysCAD application Window's vertical length.

Field: The find list will show one variable, user can change this field to suit the purpose of the search. For example, for the EHX search we have displayed the heat exchanged value. NOTE: The value of the variable will be displayed in the "Default Unit". To see the variable in another unit, please change the default using Conversions - Manage Conversions. 
criteria - one or more criteria can be entered here, normal SQL syntax are accepted, see Query Editor / Viewer for more information. 
Graphics and Tag filters can be change here as well. 
 Show Less - The query criteria will be hidden to allow more room for the results section. See left image.
Show Less - The query criteria will be hidden to allow more room for the results section. See left image.
Query Editor / Viewer

The Query Name, the current record will be replaced when changes are saved. 
The Description of the query 
Clicking [ ] button will bring up the Group Filter Editor, to save the query as part of a group. To enable sorting by group, choose Show Query in Tree in Find General Options. 
Search Field - This is the variable being displayed in the results list. NOTE, this is a display field, NOT the criteria variable 
Criteria - User can add one or more criteria for the query. Normal SQL syntax applies here. - The SysCAD variable syntax are: [variable (conversions)],
- Valid Operators are (, ), <, <=, ==, !=, <>, >=, >, AND, OR, NOT, LIKE

The sorting order options 
The query Status - displays any syntax errors or test search status. 
Test Search button - pressing this button will display the search result. 
Use the Previous OR Next buttons to cycle through the Find Query List 
Use the Save or Cancel buttons to Save or Cancel the changes respectively.
Find Results Report Options
This dialog box allows the user to copy the Find Result List to the Clipboard, user can then paste the clipboard contents into MS Excel worksheets for reporting. The behaviour of this is similar to QuickView Reports.
Each of the following report options are available in Vertical (Primary Tag as Row Headings) or Horizontal (Primary Tag as Column Headings) format:
Tag List Only This will copy the tag names only as a list. Full Table This will copy the contents of the Find List as a Table. Excel Report (All Tags) Ordered by Graphic, Tag This will copy the contents of the Find List as a TagSelectReport, ignoring any UnitType or Tag filters, Ordered by graphics and Tag (these will be added to the report even if they are not displayed in the Find Results List). Ordered as Seen This will copy the contents of the Find List as a TagSelectReport, ignoring any UnitType or Tag filters, Tag Order will be as per Find Results List. Excel TagList Report (EHX.HeatFlow) This will copy the results as a TagList Report. Excel Report (Filtered) Ordered by Graphic, Tag This will copy the contents of the Find List as a TagSelectReport, any UnitType or Tag filters will be built into the TagSelect statement, Ordered by graphics and Tag (these will be added to the report even if they are not displayed in the Find Results List). Ordered as Seen This will copy the contents of the Find List as a TagSelectReport, any UnitType or Tag filters will be built into the TagSelect statement, Tag Order will be as per Find Results List. 
This opens the Find Options Dialog box.
Manage Find Query List
Command Path: Edit - Manage Find Query List
Short Cut Key Ctrl+Shift+Q
This command allows the user to manage the find query list, this includes adding new queries and deleting user defined queries that are no longer required.
When the Find command is activated, it will open the "Query Management" dialog box:

This section shows a list of existing queries in SysCAD. User can see the details of the selected query in the viewing section 

Shows the details of the currently selected Find Query. 
Use these buttons to Add or modify queries. The Query Editor / Viewer will be opened. 
Use this button to delete any unwanted user specified queries. 
This opens the Find Options Dialog box. 
Press the Close button to close the Query Management dialog box.
Please note the Report Extension section is yet to be implemented.