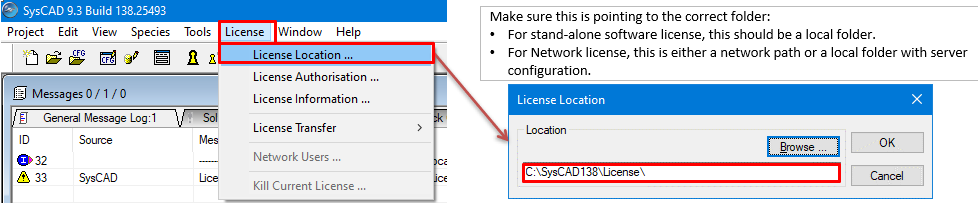Training Preparation
Navigation: User Guide ➔ Getting Started ➔ Training ➔ Training Preparation
| Getting Started and Installation | Training | Tutorial | Guidelines and Examples | |||||||||
|---|---|---|---|---|---|---|---|---|---|---|---|---|
| Getting Started | Download Software | Installation Instructions | SysCAD Files | Training Information | Training Preparation | Tutorial Overview | Tutorial Videos | Modelling Guidelines | Example Projects | Example Reports | Example PGM Files | FAQ |
Latest SysCAD Version: 19 March 2024 - SysCAD 9.3 Build 139.35102
Introduction
All trainees must have the same latest SysCAD version installed and have sent their site code to us prior to the start of training. This ensures that we can start the training course at the start of day 1 without dealing with IT issues.
- Latest SysCAD Version: 19 March 2024 - SysCAD 9.3 Build 139.35102
Training Coordinator
The client will identify a trainee who will be the training coordinator to facilitate communications, especially for setup and scheduling sessions.
The client will also need to identify a principal SysCAD modeller (i.e. their role will include a significant amount of time building and maintaining SysCAD simulation models). The principal modeller and the training coordinator can be the same person.
Each client has an Admin User who has access to our downloads site. The Admin User can either download the latest version of SysCAD for the trainees or create subaccounts for the trainees so they can download it for themselves (refer to Manage User Access). If the training coordinator doesn't know who their Admin User is, then please contact us at [email protected].
Installation Instructions for SysCAD and Utility Programs
- Administration rights are required when installing SysCAD and related License Management & Utilities. Depending on company IT policy, the IT department person may need to initially install SysCAD.
- Installing or Updating SysCAD
- If the current SysCAD version (e.g. Build139) has not been installed before, please download the latest Full Install of SysCAD from the SysCAD Download site - SysCAD 9.3 Full Install section and make it available to all trainees attending the training course.
- If the current SysCAD version (e.g. Build139) has been installed before, please download the latest Update of SysCAD from the SysCAD Download site - SysCAD 9.3 Software Update section and make it available to all trainees attending the training course.
- Notes on Installation
- Each trainee must have access to a computer with the same version of SysCAD installed.
- When installing SysCAD, please allow the Reaction Editor installation to proceed.
- After SysCAD installation has completed, please also install and configure Microsoft VS Code or Notepad++ on each trainee’s computer. VS Code is the recommended platform for writing SysCAD PGM code. However, both Notepad++ and VS Code are supported and either can be used.
- VS Code Instructions:
- VS Code Installation: Microsoft VS Code can be downloaded and installed from https://code.visualstudio.com/
- VS Code Configuration: With VS Code installed, install the SysCAD PGM Extension located at C:\SysCADxxx\Setup\VSCode_PGM_Extension. Please see Using VS Code for help on VS Code set up.
- Notepad++ Instructions:
- Notepad++ Installation: Notepad++ is distributed with SysCAD and you can find the install file at: C:\SysCADxxx\Setup\Notepad++.
- Notepad++ Configuration: Notepad++ requires some user setup for it to work with SysCAD. Please see Notepad++ for help on Notepad++ set up.
- VS Code Instructions:
- After SysCAD is installed, for formal training you will need to request a once off SysCAD training license. Training licenses are issued as a standalone software license on the trainees PC. Training licenses are not issued as network licenses. This is a separate license to your commercial license: see
Checking License Location
After SysCAD is installed, start SysCAD.
- SysCAD may be in Demo Mode (as shown above, marked in green). If SysCAD is in Demo Mode, please continue with Instructions for obtaining a SysCAD Training software license.
- If SysCAD is NOT in Demo Mode, then please check the License line (as shown above, marked in yellow) to find out where the current license is located.
- If License line: [ Stand Alone License XXXXXXXXXX (USB KEY ID)], then user has a current valid USB license key plugged in. Please remove the USB License Key and restart SysCAD before moving onto Instructions for obtaining a SysCAD Training software license.
- If License line: [ Stand Alone License at C:\SysCAD138\License\ ] (or similar), then user has a current valid stand-alone software license. Please follow instructions Changing License Location.
- If License line: [ Multi-User Network License at C:\SysCAD138\NetworkLicense_Client\ ] (or similar), then user has a current valid network software license. Please follow instructions Changing License Location.
Changing License Location
This section is for users with an existing valid software license (stand-alone or network), but would like to request a short-term temporary software license (e.g.: for training purposes, where license options may be different). If this does not apply to you, please skip and go to Instructions for obtaining a SysCAD Training software license.
For users with an existing software license (stand-alone or network), it is important to NOT override the existing license(s) with the training (temporary) license. To do this, we will create a new license location for the training license.
- Start SysCAD, check the current license status and location in the message window.
- Please take note of the current license location as you will need to set the location back to this once the temporary license has expired.

- Recommend a screen capture or copy and paste the License line (as shown in the right image above) to a file , so you can find it at the end of the training period.
- Please take note of the current license location as you will need to set the location back to this once the temporary license has expired.
- By default SysCAD location is ..\SysCADxxx\License.
- If your current SysCAD license location is NOT set to this folder, then you may use this folder for the SysCAD Training license location.
- If your current SysCAD license location is set to this folder, then please make a copy of the License folder, call the new folder TrainingLicense. Please make sure the "TrainingLicense" contains at least these two files: crp32002.ngn and syscad.exe
- In SysCAD, <menu command> License - License Location
- Browse for the the SysCAD.exe file in the new license location (e.g.: C:\SysCAD138\TrainingLicense\SysCAD.exe)
- Click Yes to confirm the license location change.
- SysCAD will change the license location to this new folder, it will detect no valid license file in the new folder. User will need to exit and restart SysCAD.
- Restart SysCAD, this time, SysCAD should be in demo mode.
- Please continue with Instructions for obtaining a SysCAD Training software license.
NOTE:
- When the short-term temporary training software license expires, SysCAD will go into Demo Mode. For users with a network license, please change the license location back to its original path, as noted at
 above.
above.
Instructions for obtaining a SysCAD Training software license
- The software should be unlicensed and in Demo (Demonstration) mode. Check that the license location is correct to ensure an existing commercial license is not overwritten with a training license.
- With SysCAD started in demo mode, <menu command> “License\License Authorisation”
- You will be shown a dialog box with a Site Code.
- If using Build139 or later, please press the

 button to auto-generate an mail (may depend on email setup and IT permissions) and send it to SysCAD license.
button to auto-generate an mail (may depend on email setup and IT permissions) and send it to SysCAD license.
If using Build138 or earlier, or if fails, please press the
fails, please press the 
 button and paste the information into an email, send this to [email protected].
button and paste the information into an email, send this to [email protected].
Sample information given below:- SysCAD Version:SysCAD 9.3 Build:139.28242
- CrypKey Version:8.0 NGN Build:8058
- Current License:Not Licensed
- License Info:Demo Mode
- License Location: C:\SysCAD139\License\
- Date:10-Mar-2021
- Site Code : XXXX XXXX XXXX XXXX XX
- Within 1 business day, the SysCAD License Team will email back a Site Key (this is not auto-generated).
- Once the site key is obtained, paste it in the license authorisation dialog box and press “Validate”
 .
. - When this is completed successfully, the SysCAD license files are stored in the license location folder.
- Please note that each site code is unique, the corresponding site key is good for single use only. The site code will change when a license is issued (and again when a license expires).
- The training license will typically be valid for 21 days. Please submit your request for the training license a few days before the training begins.
Training Course Preparation
- A second monitor for each trainee is highly recommended especially if the trainee is using a laptop and/or doing online training. Though not essential, the workflow of SysCAD involves multiple applications (spreadsheet, text editor, help browser, reaction editor) apart from the SysCAD software, and a second monitor will allow the trainees ease of access to these other resources and provide more productive use of the training time. If having a second monitor is not possible, then each trainee should have a printed copy of at least "Section 13 Pull-Out Section" from the Introductory Tutorial.
- Part of the SysCAD modelling involves flowsheet development, having a mouse would help make the tasks easier.
- Ideally the trainees should be internet connected to allow access to the online SysCAD help files.
- We will need a data projector for the training, please confirm the connector socket type so the trainer can bring the correct adaptor for trainer's computer.
- Whiteboard or flipchart would be helpful but it is optional.
- Training documents to be printed are:
- SysCADIntroductoryTutorial.pdf, located in the …\SysCADxxx\Tutorial folder.
- One Printed copy per trainee (double sided and in colour if possible), OR
- To minimise paper waste, ONE printed FULL document for shared reference, and ONE printed copy of "Section 13 Pull-Out Section" per trainee (located at the end of the document, about 8 pages from the end)
- The Quick Reference sheet - …\SysCADxxx\Tutorial\SysCADQuickReference.pdf - Optional
- SysCAD Supplementary Tutorial - Additional Features Rev xx.pdf – OPTIONAL, requires download from the SysCAD download site.
- SysCAD Supplementary Tutorial - Additional Modelling Topics Rev xx.pdf – OPTIONAL, requires download from the SysCAD download site.
- SysCAD Supplementary Tutorial - OLI and/or ChemApp and/or PHREEQC and/or AQSol – OPTIONAL, provided by trainer.
- SysCADIntroductoryTutorial.pdf, located in the …\SysCADxxx\Tutorial folder.
NOTES: For online training:
- All trainees must have cameras turned on and are expected to participate interactively and share their screen when required.
- Electronic whiteboard can be used if required.
- Data Projector is not required unless multiple trainees are attending the course. In that case, it would be useful to have central screen with data projector to show trainer’s screen.
- If trainees are not using a central screen, then it is important for them to have access to a second monitor so that they can see both the trainer's screen and their screen at the same time.
Additional Recommended Steps
The training includes some simple computer programming steps which is best done using Notepad++ or Microsoft VS Code.
- Instructions for installing and configuring Notepad++ for use in SysCAD can be found here: Using Notepad++
- Instructions for installing and configuring VS Code for use in SysCAD can be found here: Using VS Code.
- This is to be done after you have installed SysCAD as per the steps above.