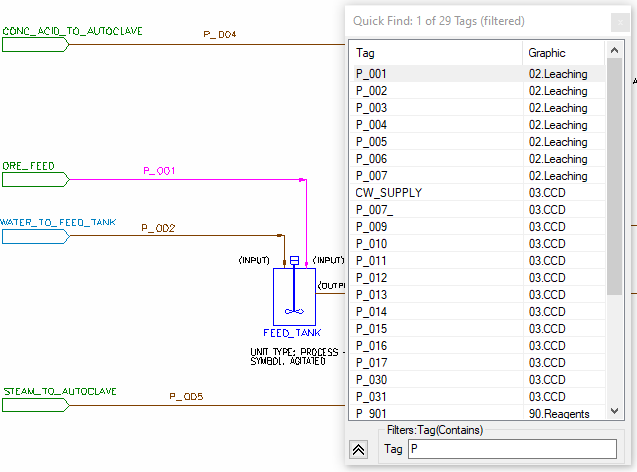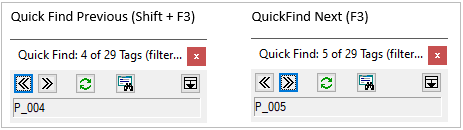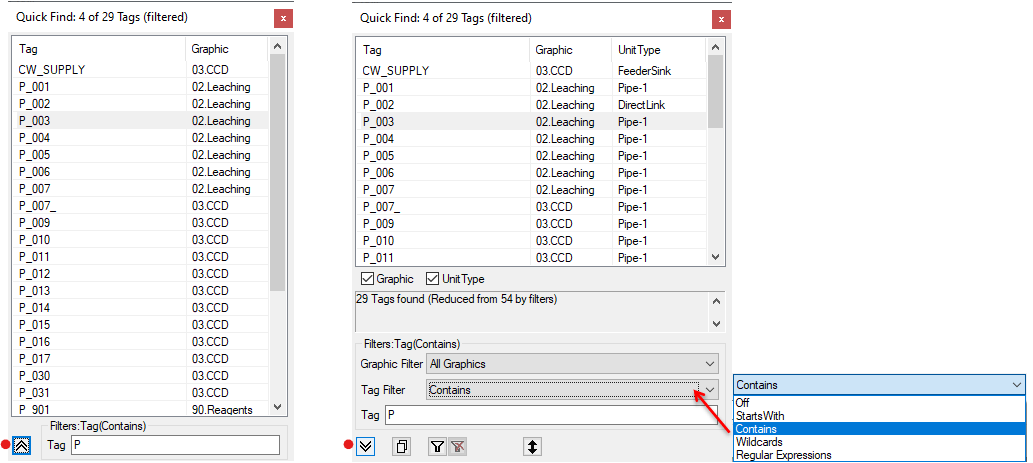Quick Find
Navigation: User Guide ➔ Edit ➔ Quick Find
Related Links: Find Units using Query
Quick Find
Command Path: Edit - Quick Find
Shortcut Key: Ctrl+F
This command is used to locate a unit on the Graphics Window.
It opens a Quick Find window listing all available tags in the project:
The user may find the tag by:
- Starting the Quick Find command, either by clicking on the button, or using the command path or the shortcut keys.
- Type the Tag name into the filter - SysCAD will show a list of tags that match the tag as the user types, as shown above.
- All tags matching the entered value will be highlighted in the Secondary highlighting colour - in the image above, the links that match "P" are all shown in Brown.
- Click on the required tag in the list and the corresponding unit will change to the primary highlighting colour (magenta). In the image above this is P_001.
- If the user double-clicks on the required tag the Quick Find window will close and the Access window of the required unit will open.
Quick Find Options
There are additional options that the user may enable on the Quick Find dialog window by clicking on the 'Show Extra Options' button, ![]() .
.
The additional options are shown in the image below:
- By clicking in the 'Graphic' check box the user may choose to hide or display the Graphics window on which the Tag exists.
- By clicking in the 'Unit Type' check box the user may choose to hide or display the type of unit associated with each Tag.
- The Graphic Filter allows the user to select the graphics that must be searched to find the required tag(s).
- The Tag Filter allows the user to specify how, or if, the filter works with the entered text.
To return to the simple Find Tag dialog window, click on the 'Hide Extra Options' button, ![]() .
.
Other buttons:
![]() : Opens the Copy to Clipboard dialog window
: Opens the Copy to Clipboard dialog window
![]() : Opens the Filter Selection dialog window
: Opens the Filter Selection dialog window
![]() : Switches off Graphics and Unit Type filters
: Switches off Graphics and Unit Type filters
![]() : Resizes window vertically to fit within current SysCAD window
: Resizes window vertically to fit within current SysCAD window