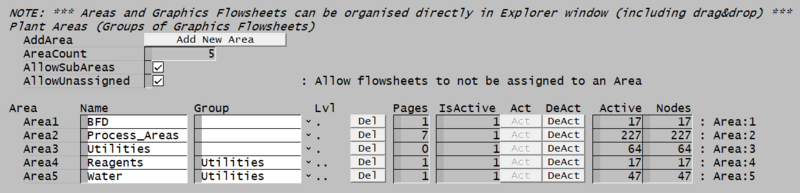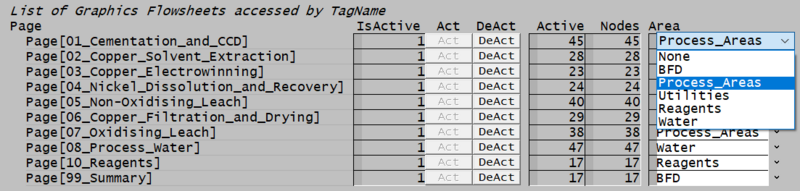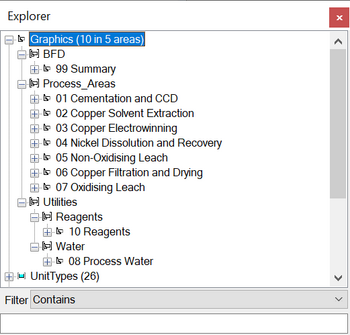Plant Model - Flowsheets
Navigation: User Guide ➔ View ➔ Plant Model ➔ Flowsheets
Introduction
This tab page displays a list of graphics pages associated with the project and allows the user to create different 'Areas' in the project. Each flowsheet may be assigned to an Area created by the user.
The list of flowsheets is built dynamically after a project load. The user may then assign the flowsheet to an Area or activate/deactivate a graphics page either manually, via PGM, via SetTagList or externally via Excel reports or macros.
Plant Areas
The easiest way to manage Areas and Flowsheets is from the Explorer Window.
The user may add any number of Areas to the project, by clicking on the ![]() button. The user may change the names of all new areas. For example:
button. The user may change the names of all new areas. For example:
If the 'AllowSubAreas' option is enabled, then areas can be assigned to other areas, becoming sub-areas:
Once a new Area has been added to the project, the user may assign any of the existing flowsheets to that area. They do this by selecting the required area from the drop down list at the right of the 'List of Graphics Flowsheets'. For example:
Flowsheets will be grouped by Area in the Explorer Window, making it simpler to navigate around large projects with many flowsheets. For example:
All flowsheets in an Area can be Deactivated or Activated as a group. Clicking on the ![]() or
or ![]() button for the chosen area will activate or deactivate all the flowsheets in the single area. See also Group Operations for how to apply changes to multiple areas.
button for the chosen area will activate or deactivate all the flowsheets in the single area. See also Group Operations for how to apply changes to multiple areas.
To activate or deactivate a single area via PGM, SetTagList or externally, right click on the ![]() or
or ![]() button for the chosen area, select "Copy Full Tag" or "Copy Tag for PGM", then paste the command into the external file.
button for the chosen area, select "Copy Full Tag" or "Copy Tag for PGM", then paste the command into the external file.
Recommended ways to activate/deactivate area(s) from within SysCAD:
- From a General Controller (PGM), using the InitialisePreStart trigger subroutine.
- Via the Plant Model SetTagList.
Graphics Flowsheets
A flowsheet can be Deactivated or Activated. Clicking on the ![]() or
or ![]() button for the chosen flowsheet will activate or deactivate the flowsheet.
button for the chosen flowsheet will activate or deactivate the flowsheet.
NOTES:
- The pages are sorted alphabetically.
- A single flowsheet Activate/Deactivate can be performed directly from the the Explorer Window.
- Multiple flowsheet/area Activate/Deactivate can be performed using Group Operations. This is the easiest way to activate/deactivate flowsheets.
- To activate or deactivate a single flowsheet via PGM, SetTagList or externally, right click on the
 or
or  button for the chosen flowsheet, select "Copy Full Tag" or "Copy Tag for PGM", then paste the command into the external file. It is recommend that the
button for the chosen flowsheet, select "Copy Full Tag" or "Copy Tag for PGM", then paste the command into the external file. It is recommend that the  or
or  buttons in the first table (by flowsheet name) are used. These tagnames will remain valid if new flowsheets are added or other flowsheets are deleted. The tag name will require updating in the external file (PGM/csv/Excel) if the flowsheet name is changed.
buttons in the first table (by flowsheet name) are used. These tagnames will remain valid if new flowsheets are added or other flowsheets are deleted. The tag name will require updating in the external file (PGM/csv/Excel) if the flowsheet name is changed. - If using General Controller (PGM) to activate/deactivate flowsheet(s), please place the code inside the InitialisePreStart trigger subroutine.