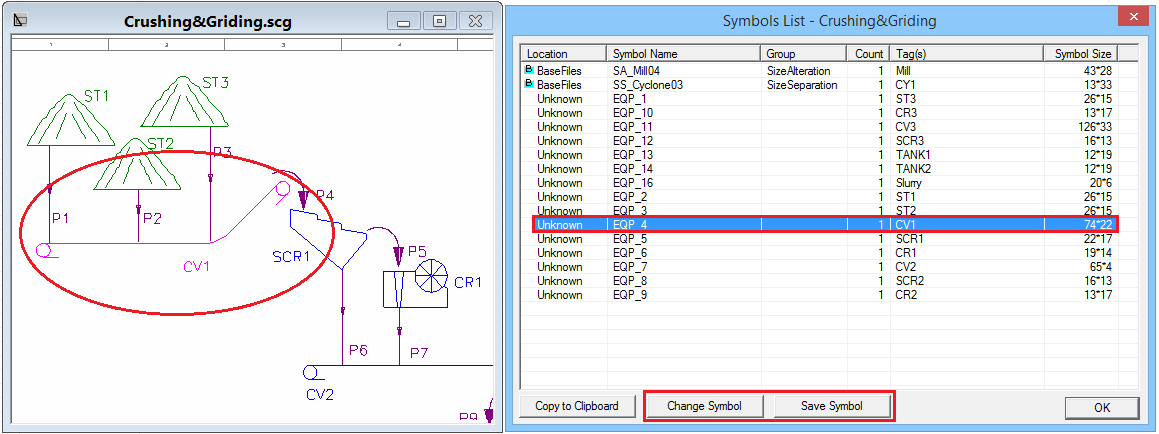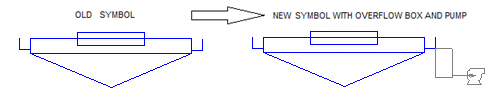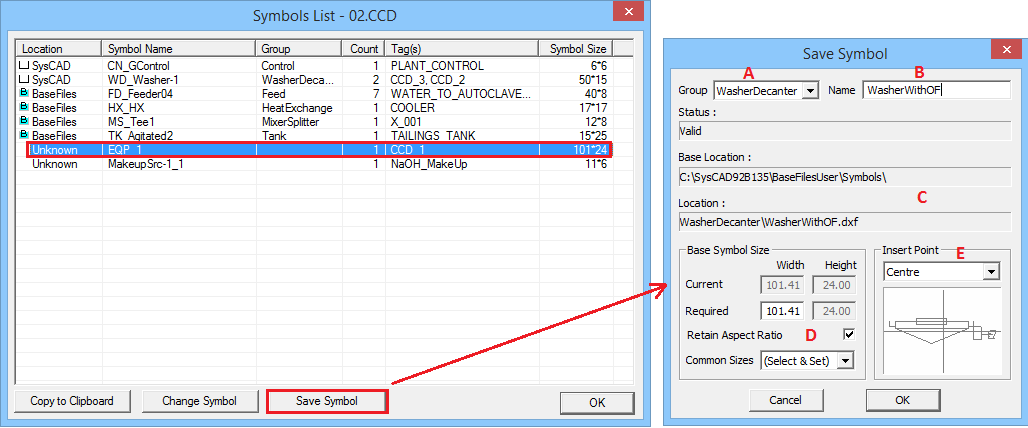Graphics Symbols
Navigation: User Guide ➔ Graphics ➔ Graphics Symbols
| Graphics | Graphics Symbols | Manipulating Graphics |
|---|
Latest SysCAD Version: 19 March 2024 - SysCAD 9.3 Build 139.35102
Related Links: Graphics Commands, Graphics Window, Symbol Management Commands, FAQ - Importing External Drawing, FAQ - Graphics Related Questions
Related Document: ...SysCADxxx\BaseFiles\SysCADSymbolsList.pdf
Introduction
Each unit model class (or type) in SysCAD has a hardwired default graphics symbol or icon. When inserting a new model or using the change symbol command, the user can select alternate graphics symbols.
For a list of all the graphics symbols distributed with SysCAD, please see ...SysCADxxx\BaseFiles\SysCADSymbolsList.pdf.
Graphics Symbols
Graphics symbols are used for unit models. The definition of Symbols used may be from one of four locations. The command List Unit Symbols can be used to show the location of all symbols used in a drawing. The possible locations are:
- SysCAD: Hard-wired symbols defined in the SysCAD unit models and are typically used as default symbols for units.
- BaseFiles: Dxf symbols defined in the BaseFiles\Symbols folder. These symbols are installed with SysCAD.
- BaseFilesUser: Dxf symbols defined in the BaseFilesUser\Symbols folder.
- Unknown: These are where the symbol definition for the unit model exists only in that specific dxf drawing file. There is no external definition. When using Graphics Copy and Paste, "Unknown" symbols are replaced with default symbols. Options to change these are described in Managing Unknown Symbols.
BaseFiles and BaseFilesUser Symbols
Symbols installed with SysCAD in the folder ..SysCADxxx\BaseFiles\Symbols and are sorted into logical groups in different sub folders.
- For example, the Reactor symbol is stored in folder ..SysCADxxx\BaseFiles\Symbols\Tank.
- When a Symbol is used in SysCAD, a two letter prefix is used when storing the Symbol name in SysCAD drawing file.
- This allows symbols with the same name to exist in multiple symbol group sub-folders.
The same group folders that are in BaseFiles\Symbols are used in BaseFilesUser\Symbols folder.
- The purpose of the ..SysCADxxx\BaseFilesUser\Symbols folder is for user defined symbols.
- For example, if the user creates their own symbol for a heat exchanger, then this will be stored in ..SysCADxxx\BaseFilesUser\Symbols\HeatExchange.
The Symbol group folders allowed are shown in the table below. Any other folders in the Symbols folder are ignored.
Group sub-folder Prefix Group sub-folder Prefix Group sub-folder Prefix Control CN HeatExchange HX SizeAlteration SA Conveyor CV HeatTransfer HT SizeSeparation SS DirectLink DL MixerSplitter MS Tank TK Extras EX Piping PP Transmitter TR Feed FD PipingSystem PS Valve VL Filter FR Pump PM WasherDecanter WD
Notes:
- The dropdown list of symbols available for a "Group" (Symbols sub-folder) will be all the SysCAD symbols from the \BaseFiles\Symbols\GroupSubFolder plus all the user defined symbols from the corresponding \BaseFilesUser\Symbols\GroupSubFolder.
- The file name of the user defined Symbol should must not be the same as an existing dxf symbol file in the corresponding \BaseFiles\Symbols\GroupSubFolder.
- SysCAD only searches the group folders listed in table above, dxf symbol files located in any other folder are ignored.
- A summary list of all the symbols distributed with SysCAD can be found in ...SysCADxxx\BaseFiles\SysCADSymbolsList.pdf.
Managing Unknown Symbols
Any units that are using a symbol that cannot be found in the symbol libraries in either BaseFiles or BaseFilesUser are referred to as "Unknown". The most common cause of "Unknown" symbols, is where the Construct Unit command has been used on exploded graphics or imported dxf to associate some graphics with a unit model. The Symbol name of a unit model created using construct link will be the class name followed by an underscore and a number, for example "Tank-1_1" for first Tank model constructed. This is shown in the List All Unit Symbols dialog and other graphics commands. This is not an error, but does effect the behaviour for Graphics Copy and Paste.
Options for managing "Unknown" symbols:
- Leave as Unknown - When used in Copy and Paste the default symbol for the model class will be used.
- Use Change Symbol - Use the Change Symbol command to change to a similar symbol.
- Find missing Symbol - If the dxf symbol definition is missing from the symbol library folders, then try locate this and copy it to the correct group folder. BaseFiles symbols are provided by SysCAD and can be downloaded. User defined symbols are stored in BaseFilesUser and may need to be copied from other PCs or users.
- Create a new user symbol - Use the Save Symbol button within List All Unit Symbols dialog to create a symbol in an appropriate group folder in BaseFilesUser. See Saving the New Graphics Symbol
In the example picture shown above, the flowsheet was created by
- Importing an existing dxf drawing file using Graphics Command | Construct | Load drawing
- SysCAD models were added to the drawing by using Graphics Command | Construct | Unit (attaching SysCAD model to existing dummy graphics)
- As a result, the graphics symbol used did not come from the SysCAD graphics library, so when we are listing the symbols, they came up as Unknown.
- User can "fix" the Unknown symbol by either
- pressing the Change Symbol button to change it to an existing symbol OR
- to Save a NEW Symbol, use the Save Symbol button.
- the Save Symbol or Change Symbol buttons will only be active if a Unknown symbol is selected.
Managing Non-Standard Links
Unlike units, links do not use symbols as described for unit symbols. DirectLinks are an exception as symbols OR link graphics can be used. The graphics for a link can be either:
- Standard Link - normal link graphics created using Insert Link or Redraw Link.
- Non-Standard Link - unrecognised graphics representation of a link, normally created using the Construct Link command from exploded graphics or imported dxf drawing.
When using Graphics Copy and Paste, "Non-Standard" links are replaced with default links. This can be avoided using the Redraw Link command before copying and pasting graphics.
Creating New Symbols
Creating Symbols from within SysCAD
It is possible to create "new" symbols from within SysCAD, this procedure can be quite tedious if a completely new symbol is required but can be relatively simple if you just want to make slight modification to an existing symbol. This can be deleting some lines or combine multiple SysCAD symbols into a new symbol.
For example, we would like to create a new Symbol that includes an overflow box and overflow pump to the Washer Symbol.
The basic steps on how to do this are as follows:
- Insert Unit (This will be the base symbol, select a symbol that will give a good starting point)
- In this example use a Washer Model
- Insert Symbol (Use this to insert other bits of graphics to add to the base symbol)
- Group – MixerSplitter – Box (30% XScale, 50% YScale)
- Group – Pump – CentrifugalPump
- Group – Direct Link – Arrow01
- Use Move to arrange the "new symbol"
- Use Explode Symbol to break up the base symbol (Washer) (THIS IS AN IMPORTANT STEP)
- Delete unwanted lines or text if any.
- Use Construct Symbol to assign all the graphics to the unit operation in Step 1.
- Select all the lines that make up the new symbol, this includes Washer, Box, Pump and direct Link.
- Save the project.
- To save the new symbol for future use, please see the next topic.
Related topics: Manipulating Graphics, Graphics Command Summary
Saving the New Graphics Symbol
To save the new graphics symbol, use Menu Command Graphics | Symbol Management | List All Unit Symbols - Save Symbol button.
When a new graphics symbol is present - either by creating a new Symbol as outlined above, or imported as part of an imported drawing file - the symbols will be listed as Unknown.
Using the same example given above, we will use CCD_1 to show how to save the Symbol.
The new Graphics Symbol will be saved to the SysCADxxx\BaseFilesUser\Symbols folder. The user must also define:
- (A) - The sub group for the symbol. For example, the CCD will belong to the WasherDecanter Group
- (B) - The name of the symbol. Please follow the rules in Naming the Graphics Symbol
- (C) - No action required. The full path of the symbol is shown here.
- (D) - Adjust the scale of the symbol. SysCAD shows the symbol size for common units as reference (shown in the Common Sizes drop box).
- (E) - Define the insertion point of the symbol. The normal convention is the Centre of the symbol.
When the Save Symbol function is complete, SysCAD will:
- Save the graphics Symbol with the user defined name, scale and insertion point at the specified location.
- Change the name of the graphics Symbol used in the current flowsheet to match this new name.
- The symbol will now be available for re-use.
NOTE: Please close and reload the project to check if the symbol has been saved properly.
Creating Your Own Symbols Using External CAD package
New graphics symbols can be drawn using a CAD package (e.g. AutoCAD, progeCAD(IntelliCAD) or MicroStation) and saved in the DXF format. These symbols can be made available for use within SysCAD by placing them in the correct folders, as described in the section below.
NOTES:
- When generating the new symbol, the scale should be kept consistent with the existing SysCAD Symbols.
- The insertion point for the Graphics symbol should be placed at point (0, 0, 0) this is normally the centre of the symbol.
- The name of the dxf symbol must follow the rules in Naming the Graphics Symbol and saved in one of the Group folders in \BaseFilesUser\Symbols as described in BaseFiles and BaseFilesUser Symbols.
- Colours are not recognised when imported into SysCAD.
- TIP: Load or edit existing dxf symbols as examples to see how they have been constructed.
- SysCAD cannot handle a complex symbol or icon that is saved as a block (or block within a block), therefore, the graphics symbols MUST be "exploded" (may require multiple explodes) to contain only basic drawing elements such as lines and segments before exporting or saving as a dxf file.
- SysCAD cannot handle text block in the drawing file, any multi-line text blocks will not be visible.
- Some CAD drawing files may contain hidden and locked layers, make sure all the unwanted layers are unlocked and cleared. It is always a good idea to purge the drawing (may need to do this more than once) prior to exporting.
- SysCAD would not handle hatching (as this is a block), very often hatching is used when making logos, it might be necessary to replace them with lines if the hatching block would not explode.
- SysCAD cannot handle polylines, replace these with line segments (by re-drawing)
- Tag Location
- If the dxf file has not been assigned a Tag location, then the Tag will be placed at the insertion point.
Naming the Graphics Symbol
When naming the dxf symbol file:
- The filename may only contain letters, numbers and underscore.
- Special characters such as &, @, $ and so on are not allowed.
- Do not use spaces in the filename. You can use underscore to separate words.
- The filename must not be the same as any of model class names. (These are reserved for use as default symbols!)
- The filename length is limited to 27 Characters.
- The filename must not start with a reserved two letter group name prefix (as listed in table above) and underscore.
The symbol filenames are checked once, when you first use Insert Unit or Change Symbol commands. To check that all symbol naming errors are resolved, restart SysCAD and try the Insert Unit or Change Symbol commands again. If there are any errors in the symbol file names then the SysCAD message window will give warnings (once per session) about graphics symbol files such as the example shown below:
Note:
- When the graphics symbol is used, the actual name saved will have a two letter symbol group name and underscore appended to the front (as listed in table above). For example, if the graphics symbol is under the SizeSeparation group, and the graphics symbol name is ScreenDouble2, then the full symbol name used is SS_ScreenDouble2. This ensures uniqueness between two folders having different symbols with the same name; and assists in showing where symbols were located (group folder).
Trouble Shooting and dxf files as used in SysCAD
Basic Understanding
SysCAD saves drawings as a dxf file. Within a drawing the user has units and pipes with associated models. In a dxf file any symbol used for one or more unit models will have a dxf block definition (symbol) and all the models using this will reference this definition but will have their own position, scale and rotation. In addition, each unit will have a dxf attribute with the Tag. This is used as a lookup to associate a model with a graphics block/symbol. When graphics does not have an associated block with a Tag attribute it is usually referred to as "dumb" graphics.
As the user inserts the graphics symbol on to the flowsheet, a copy of the symbols is created in the flowsheet.dxf file describing the "block definition" (see Note 1 below). The block name saved in the flowsheet dxf file will have a two letter abbreviation of the graphics group folder as described in Graphics Symbols. Once this block definition is saved, any subsequent graphics symbol inserted onto the flowsheet using the same symbol name will refer to the original saved definition block that is in the dxf file. NOTE: Therefore if a user has made changes to a graphics symbol after it has been inserted once on a graphics page, no change will be reflected in the current flowsheet. The new symbol will be used on new graphics pages.
To force the change in the graphic symbol, the easiest method is to rename the graphics symbol so that the flowsheet.dxf file has to create a new block definition.
Note 1: This includes any graphics symbol that was inserted but then later deleted or even if you use this and select cancel during the insert command. So even though the symbol may not appear on the graphics window, the block definition may have already been created and saved in the dxf.
Compatibility with CAD drawing software
For other CAD packages to load the DXF drawing files, the block names must be less than 30 characters, for this reason, SysCAD has implemented the graphics name checking and block name truncating feature when saving the flowsheet.dxf file. See Naming the Graphics Symbol above.
How to create a customised drawing frame using external CAD packages
- Make sure all the layers are visible and unlocked.
- Remove all unnecessary writing
- Explode all the blocks, this function may need to be repeated a number of times as there might be blocks within blocks and each explode only removes one level of blocks.
- SysCAD would not handle hatching (as this is a block), very often hatching is used when making logos, it might be necessary to replace them with lines if the hatching block would not explode.
- SysCAD cannot handle polylines, replace these with line segments (by re-drawing)
- SysCAD cannot handle multi-line text block, re-type these as normal text string or delete them and add them in SysCAD later.
- Purge the drawing to remove all unreferenced material. Repeat this until there is nothing to purge.
- Make sure the insertion point is correct, the existing SysCAD frame has its insertion point (0,0,0) at the lower left hand corner.
- Export the drawing as a DXF file.
- Test the drawing in SysCAD by inserting it as a symbol. Check if the frame loads in properly and that nothing is missing.
- If you find text is missing then it is likely the text was added as a multi-line text block, in that case, type the text into the frame in SysCAD, when it is done, save the flowsheet, and use the saved flowsheet.dxf as the frame symbol.
- Note: when testing the frame, as changes are made, save the frame as a new name to see the changes. (See topic Basic Understanding above.)