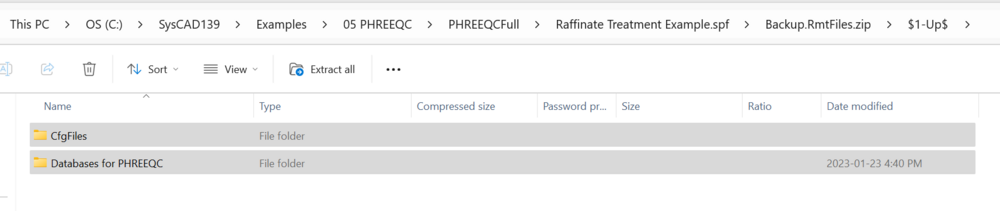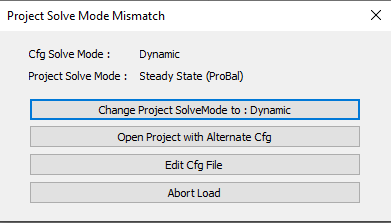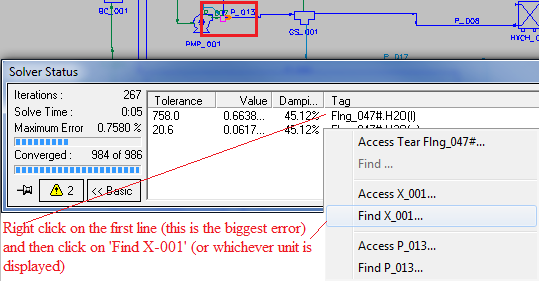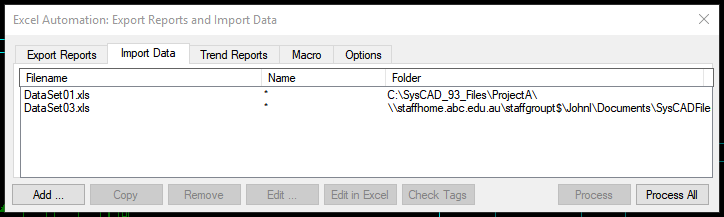FAQ - Project related questions
Navigation: User Guide ➔ Frequently Asked Questions ➔ Project Questions
| Frequently Asked Questions (FAQ) and Troubleshooting | |||||||||||||
|---|---|---|---|---|---|---|---|---|---|---|---|---|---|
| General Questions | Installation Related | License Related | Project Related | Species Related | Modelling Related | TCE Related | Graphics Related | Access/Trend Related | Reactions Related | Mass & Energy Balance | Flashing / Flash Train | PGM Related | Dynamic Related |
Latest SysCAD Version: 19 March 2024 - SysCAD 9.3 Build 139.35102
Related Links: Getting Started
Can Projects be upgraded easily to a new version?
Please see Upgrading Projects and Upgrading Builds for detailed project upgraded information.
Please also see SysCAD Version History for a summary of the SysCAD release notes, the release notes contain new features, improvements, as well as upgrade notes and tag changes.
How are files stored in a SysCAD project?
- SysCAD project folder has the extension .spf (syscad project folder). This extension should not be deleted.
- The SysCAD project folder contain a number of documents, these may include:
- Model files - ModelData.db3, stores the project model data.
- Graphics files - xxxx.DXF and xxxx.scg file. These are always in pairs, the .scg file is used to load the .dxf into SysCAD. From Build 139, these are stored in sub folder \DocsGraphics.
- Trend and Trend with Controls files - xxxx.trn or xxxx.trc file. From Build 139, these are stored in sub folder \DocsTrend.
- TagList files - xxxx.lst file. Available from Build 139. These are stored in sub folder \DocsTagList.
- Control files - stored in sub folder \Controls. This is optional, used to store .pgm and .mp files used by general controller and model procedure files.
- Reaction files - stored in sub folder \Reactions. This is optional, used to store .rct files
- Report Files - stored in sub folder \Reports. This is optional, used to store SysCAD reports.
- Print Files - stored in sub folder \Print. This is optional, created when Print Multiple PDF command is used.
- Exported Symbols Files - stored in sub folder \Symbols. This is optional, created when Export All Symbols command is used.
- Backup files - Backup.CfgFiles.2.zip and Backup.RmtFiles.zip. Used to store a copy of the cfgfiles and any remote files used by the project.
- Historian files - Histxxxx.xxx. Used to store data when historian is switched on.
- Various Project ini files
- Controls.Data (This was called Other.dat in Build 138.) In Build 139 this file exclusively contains PGM & MP data.
- Project.spj file. This file must NOT be renamed, SysCAD requires this file to load the project.
Please see SysCAD Files and Project Structure for more information.
How do I create a new project?
- Please see New Project
In SysCAD whenever a new project is created you are first asked to select a configuration file. The configuration file is used for selecting species, options, data and settings that would be used by many projects.
The SysCAD Tutorial documentation has step-by-step instructions on this and there is also a short video is the Tutorial section at Introductory Tutorial - Start a New Project
How do I send a project to another user?
With the project opened, use menu command SysCAD - Project - Zip Project to compress the project.
The project folder and all its sub-folders will be zipped as <project name>.spf.zip. For example, FullPlantModel.spf will be zipped as FullPlantModel.spf.zip.
NOTES:
- SysCAD - Project - Zip Project' option only compresses the project folder, not the cfgfiles folder.
- If the recipient has an older version of the project, add a copy of the cfgfiles to the zip file and tell them to update their cfgfiles folder.
- If the project uses TCE add-on, add a copy of the TCE database files to the zip file.
- If the zip file is too big, you can delete any Hist_Dat.xxx files (historian data files) to make it smaller, if needed.
How do I open a project sent from another user?
The user must follow these steps:
- Create a new folder. The NEW folder should NOT contain an existing cfgfiles folder (as this may cause species database conflicts).
- Extract the file to the new folder and keep the relative path names.
- Check that the project name and extension are correct. For the example above this would be FullPlantModel.spf.
- If the project uses TCE add-ons, ensure all the TCE database files can be located. These are stored in the Backup.RmtFiles.zip file in the spf folder.
- Open the project, SysCAD will detect that the configuration file folder is "missing" and will give you an option to extract it from the Backup.CfgFiles.2.zip.
- See Open Project - Configuration File is Missing for more information.
- This zip file contains the backup files that the project needs to run. For example, the species database, and the project configuration file, etc.
- If the project has TCE add-ons, you may need to change the configuration file to point to the correct TCE database location.
NOTE:
- User may need to check that they have the same license options
- User may need to check that they have the same SysCAD version
- If a client specific dll is required to open the project, then user need to obtain the client dll before the project can be opened.
- Files from the Backup.RmtFiles.zip file can be manually extracted into the project using the following steps:
- the following steps assume that you have the TCE database files at the same folder level as CfgFiles (this is recommended)
- Open the Backup.RmtFiles.zip folder
- Copy and paste the contents of the $1-Up$ folder to the folder at the same level as your .spf folder. The $1-Up$ name of the folder indicates that this should be located 1 level up from where the Backup.RmtFiles.zip file is saved, i.e. at the same level as the spf folder itself.
- the project should now open without any need to change TCE settings in the configuration
What is a configuration file?
A configuration (cfg) file is used for common configuration for use by multiple projects. The configuration file can only be edited when all the projects are closed, from the Edit menu, select Project Configuration.
In Summary, it includes the following:
- It allows the user to select Unit Operations to be used in the project. For example, if SysCAD is running in ProBal Mode only, all the Dynamic Models can be deselected to make the list shorter. One thing to note is that the unit operation models are normally limited by the license as well.
- It allows the user to set up information such as the normal temperature, pressure, atmospheric pressure, default species model and so on.
- It allows the user to select chemical compounds to be used in the project.
- It allows the user to set up custom calculations, commonly used for user defined properties, ratios (such as Fe2+/Fe3+) and so on.
- If required, it allows the sieve series and size distribution data to be defined. Only valid for users with the Size Distribution Module (add-on).
Please see Project Configuration for more information.
What are referenced files?
The referenced files are those written by the user, external to SysCAD. These include any Excel Reports, PGM files (including Model Procedure files), reactions files, script files and driver files.
The referenced files are normally stored within the project folder.
- Reaction files, .rct, are stored in a folder within the project called Reactions.
- Control files, .pgm and .mp, are stored in a folder within the project called Controls.
It is a good idea to also store other reference files within the project folder as this will help to keep the project self-contained. However, it is possible to store them under other designated folders, eg, the cfgfiles folder.
It is up to the user to keep to a consistent format for good project management.
TIP: It is possible to add files of any filetype to the Excel Reports dialogue so that they are also copied on Save Version / Save As.
Please see Location of Project Files for more information.
How do I create SysCAD reference files, are there any templates available?
The available template files are stored in SysCADXXX\Basefiles folder.
- PGM and MP files - As the general model or model procedures files are created, SysCAD will provide an automatic template.
- Rct files - Reactions files can be created using the Reaction Editor. For Text file format, a template can be found in the Basefiles folder.
- Excel files
- See Report Types for keywords.
- See ..\SysCADXXX\Examples\01 Reports folder for distributed example reports to be used as templates.
- Users can run standard Steady State SysCAD reports for their projects. These are off-the-shelf ready to go reports that will work for all steady state projects. Refer to New Report Template and Report Templates and Default Reports for more information.
- Various example projects will contain excel report, reaction files, PGM files and so on, they can be used as templates for user projects. Please see Example Projects for more information.
- The SysCAD tutorial has step-by-step instructions on how to create these reference files.
How do I change a project from ProBal to Dynamic or vice-versa?
The Project Solve Mode is set in the Project Configuration (cfg File). A user must have:
- a Steady State Solve mode configuration file to load a steady state project and
- a Dynamic Solve mode configuration file to load a Dynamic project
If a user has a steady state project and wishes to change to Dynamic, please do the following:
- Ensure that your license allows you to use the desired mode.
- Edit the configuration file, select the Dynamic Radio button in Step 1 and Step 2 of the Edit Configuration dialog. When finished, the configuration file will appear under the Dynamic List. (Alternatively, user can choose to copy the configuration file as Dynamic Mode, once the file is created, the user may still need to edit this new file to include dynamic model selection.)
- Open the project using Alternate Configuration, select the Dynamic configuration file you have just created to open the project.
- You will then get the following dialog box:
- The project should now open in Dynamic mode. Save the project.
- The project is now ready for Dynamic project configuration / changes.
Note: If you have separate steady-state and dynamic licenses, perform step 2 with the steady-state license and the remaining steps with the dynamic license.
Project Solve Mode Mismatch
When opening an existing project created in an earlier version of SysCAD, it is possible for the project solve mode and cfg file solve mode to be mismatched. To resolve this issue, please edit the configuration and change it to the correct solve mode, then reopen the project. Please see Open Project - Project Solve Mode Mismatch for more information.
My project will not converge, how can I find the problem unit(s)?
One way to troubleshoot projects that either will not converge, or are very slow to converge is as follows:
- With the project solving, click on the ‘Errors’ button on the solver status dialog window.
- This shows you the units in the project with the largest errors – with the biggest ones at the top and getting smaller down the list.
- Right click on the top line (you can pause the simulation at this point, if you prefer) and you will see the following dialog:
- You can then click on ‘Find X-001’ or ‘Access X-001’ (or whichever unit SysCAD says is causing the problem)
- This will highlight the unit causing the problem and you can then determine why it is preventing convergence.
Once you have fixed the worst problem, the project may converge quickly, or you may need to repeat this with the next worst problem.
See also Solver
Pressure out of Project Range
The user will receive a message 'Pressure out of Project Range' if the specified or calculated pressure is above the maximum project pressure, or less than the minimum project pressure. These minimum and maximum project pressures are specified in the configuration file.
For example, if the message reads: 'Pressure out of Project Range (450 > 350)', the maximum pressure in the configuration file was specified as 350kPa. The resolution of this issue is to either:
- Change the required pressure so that it is within the project range, in this case less than 350kPa. However, if you do require the pressure to be above 350kPa then go to the following step
- Change the operating pressure range in the configuration file as follows:
- Close the project
- Go to Edit - Project Configuration and select or browse for the correct xxxx.cfg file that you are using.
- Select the file and press the Edit button.
- On step 2, click on the Configuration tab, change the maximum, and if required, the minimum pressure to reasonable values.
- Press OK to close.
- You can now load up the project again and the pressure warning messages will no longer be valid.
Why does it take a long time to open or save a project?
The time to open or save a project depends on the project size but should normally take between about 5 and 30 seconds.
- If SysCAD seems to pause during a load or save and take longer than expected, it may be because it is looking for files in connections that do not exist on the current machine.
- For example, if you are sharing a project with someone and they have file locations in the Reports that are not connected to your machine, SysCAD will try to make the connection until it times out.
- Just remove the missing connection (check Export Reports, Import Data and Trend Reports tabs) and it should speed things up.
- You can always re-add the report locations if you need them later.
How do I divide a full plant model into smaller section models?
The instructions below assumes the user has access to the full plant model, and wants to keep only selected number of flowsheets to make it a smaller "section" model. To do so:
- Save a version of the project before you start so you don’t “corrupt” the main project.
- Run the project fully connected so that the results are populated.
- On the graphics page you wish to keep, use composition fetch to set up all the feeders, so that when you run the page by itself, the feeders will have flow. See Composition Fetch for more help.
- Then you can delete the unwanted graphics pages, if you want to delete multiple graphics, use “Graphics – Group Operations”, select all the graphic page you want to delete, then press the Delete/Close button.
- Save version – this will remove any unwanted dxf files in the project folder.
NOTE: if you only need one (or a few) flowsheet(s) out of the whole project, you can use Copy and Paste Graphics Commands to copy and paste the required flowsheet(s) into a new project.